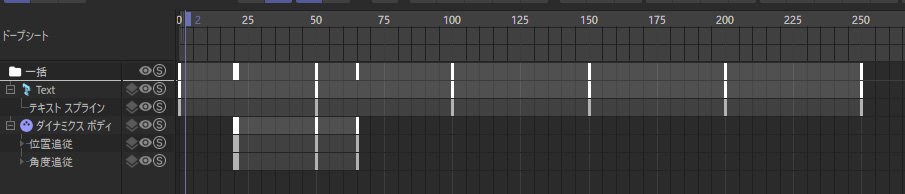MoGraph Webinar by MAXON(A)カウントダウンする数字
Cinema 4D by Maxon Youtube Channel より 9:30~
作成するシーン
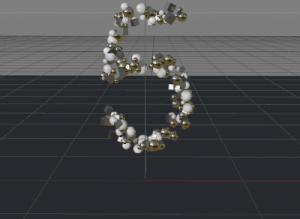
- オブジェクトを3個作成。立方体、球体、正多面体の3つのオブジェクト(←ダウンロードする)。
- フレームレートは25fps(メニューの[編集>プロジェクト設定])
- プロジェクトの最長時間を300フレームに。
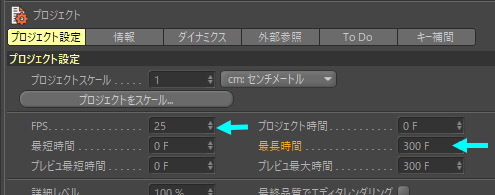
クローナーの基本
- 準備:立方体、正多面体を非表示にして、球体のみ表示。
- クローナーオブジェクトを作成(メニューの[MoGraph>クローナー])
- 球体をクローナーの子にする(オブジェクトマネージャで「球」を「クローナー」にドラッグ&ドロップ)

以下のように3つの球がY軸方向に並ぶ。([モード]が「線形」)

- 属性マネージャで、クローナーオブジェクトの属性をみていく。
デフォルトでは[モード]が「リニア」なので直線に並び、Y軸方向に並んでいるのは[P.Y]が「50cm」だから。クローン一個ずつの間隔がY軸方向に50cmの間隔でオフセットされている。- [P.Y]の値を変更してみる。また[複製数]でクローンの数も変更してみる。どのように変わるかチェック。
- [モード]も以下の5通りある。「オブジェクト」以外を試してみる。→「オブジェクト」はあとで使用する
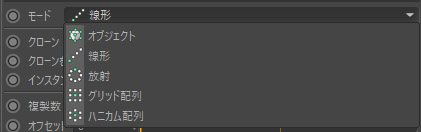
[モード]をリニアに戻し、立方体と正多面体を表示させ、どちらもクローナーの子にする。いま、球体


球体、立方体、正多面体が順番に並ぶ。これはクローンのモード[クローン]が「反復 Iterate」だから。
- [クローン]を「ランダム」に変更。
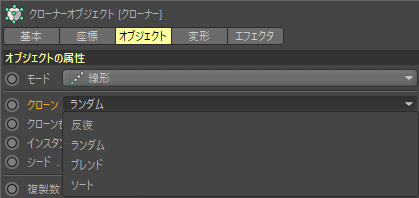
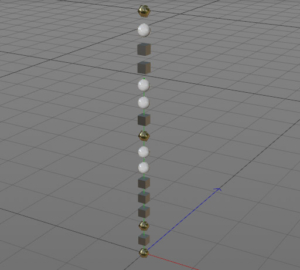
いったん、クローナーオブジェクトを非表示に切り替える。
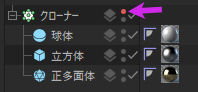
数字のカウントダウンをMoTextで作成
MoTextを作成([MoGraph>MoText] )。テキストオブジェクトを作成。デフォルトでは「Cinema 4D」と打ち込まれる。
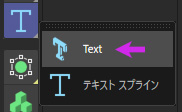
MoTextテキストオブジェクトはただスプラインを押し出したものでなく、クローン同様、MoGraphオブジェクト。MoGraphエフェクトを適用できる。
- [行そろえ Align]を「中央」にする。
- [テキスト スプライン]をカウントダウンの最初の文字の「5」に。[フォント]を好きなフォントに。のちのち、クローナーを配置することになるので太めのフォントがよい。
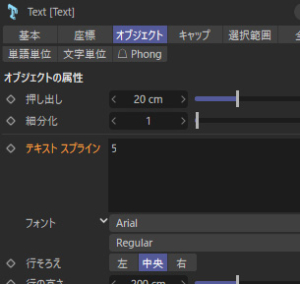
- あとで、文字が落ちるシミュレーションを加えるので、MoTextの位置をY軸の正方向に少し移動させる。動画チュートリアルでは「34cm」程度。

- 0Fで[テキストスプライン]にキーフレームを打つ。
- 時間インジケーターを50Fに移動し、[テキストスプライン]を「4」に変更し、黄色の◇をクリックしキーフレームを打つ。
- 同じように、50フレーム毎にキーフレームを打ち、カウントダウンテキストを「5」から「0」まで作成。いま25fpsなので、2秒に一回カウントダウンされていることになる。
クローナーの配置 14:55~
テキストオブジェクトを使用するうえでの注意としては、直接クローナーオブジェクトの参照オブジェクトとして扱えないことにある。実際にやってみると…
- クローナーオブジェクトを表示に戻す。
- [モード]を「オブジェクト」モードにし、テキストオブジェクトを参照するオブジェクトとする([オブジェクト]フィールドにテキストオブジェクトをドラッグ&ドロップ)
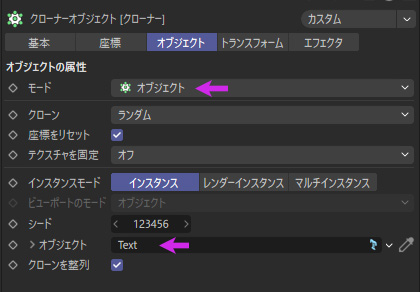
- MoTextを直接、参照オブジェクトにしてもクローンはひとつしか配置されない。
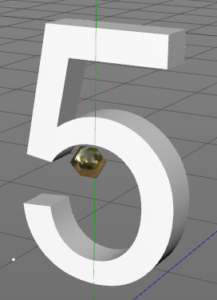
参照するオブジェクトは「一個」でなければならないが、テキストオブジェクトはエレメントによって構成されるクローンとみなされるため、エディタビューにおいて、色の付いたポイントであるクローン(文字)の中央に配置されるのみになる。この問題は、参照するオブジェクトをまとめるモデリングオブジェクト「一体化 connect」を使用することで解決する。
- 「一体化オブジェクト」を作成する。
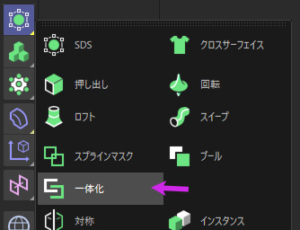
- テキストオブジェクトを「一体化オブジェクト」の子にする。
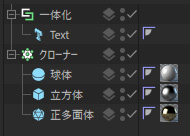
- クローナーオブジェクトの参照オブジェクトを「一体化オブジェクト」にする([オブジェクト]フィールドに一体化オブジェクトをドラッグ&ドロップ)。
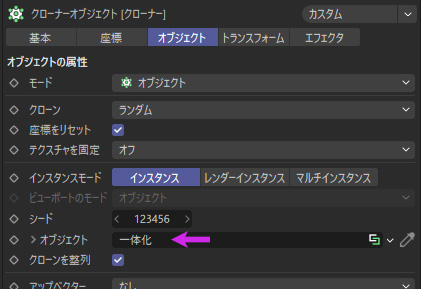
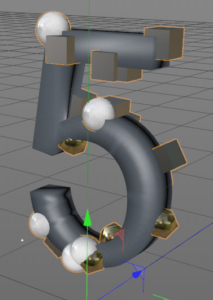
※チュートリアル動画では[分配]が「頂点Vertex」になっている(↓下の画像参考)。バージョンアップによって、[分配]の初期値は「頂点」から「サーフェイス」に変更されている。
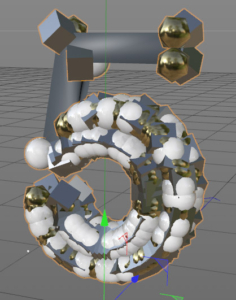
- 一体化オブジェクトを非表示に切り替える。クローンのみが表示される。
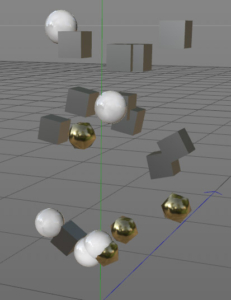
- ビュー表示がしやすい(速い)ように[インスタンスモード]を[レンダーインスタンス Render Instances]に変更。
- クローナーの分配を変更する。いま分配は「サーフェイス」で表面のみなので、オブジェクトの中(空洞)にも分配したいので、[分配]モードを[ボリューム Volume]に変更。
- [カウント]の値を調整する。確認。今は「200」にしておく(スライダーの右端より大きな数値でも入力可能である)。
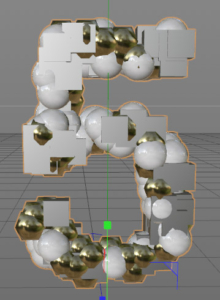
- クローンが大きいので、オブジェクトマネージャで球体・立方体・正多面体を[スケール]ツールで調整。
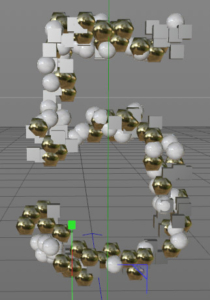
ランダムエフェクタの適用 17:40~
ダイナミックスを適用する前に、クローンにランダムエフェクタを適用することで、クローンにバラエティを持たせる。
- クローナーオブジェクトにランダムエフェクタを使用する。クローナーを選択した状態で[MoGraph>エフェクタ>ランダム]。
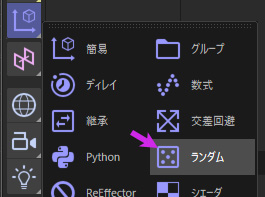
以下のようになる。
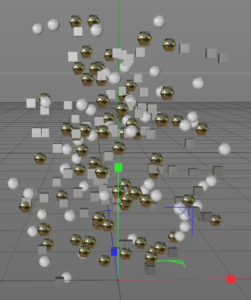
これはランダムエフェクタは初期値で[パラメータ]の[位置]が有効となっているため。下図:属性マネージャの画面。
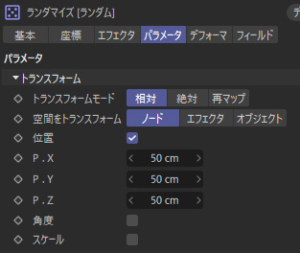
[ランダム]の[パラメータ]タブで調整していく
- [位置 Position]のチェックをはずす
- [スケール]にチェックを入れる
- [均等スケール Uniform Scale]にチェックを入れる。[スケール]の数値で調整する。今回は「0.5」
- [角度 Rotation]にもチェックを入れ、値を調整。今回は(90°、90°、90°)にする。
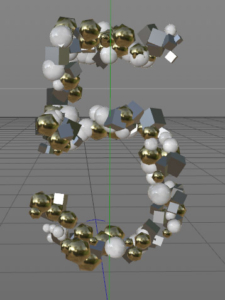
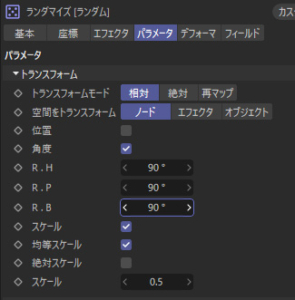
ダイナミックス 19:20~
- [床 Floor]オブジェクトを作成←衝突する対象が必要
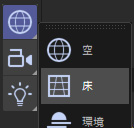
シュミレーションタグの適用
- 床とクローナーを両方選択した状態で、右クリック
- [シミュレーションタグ Simulation Tags]から[リジットボディ Rigid Body(剛体)]を選択。※C4Dで自動的に上下を判定して、床には[衝突 Collider Object]タグが追加される。

一度この状態で再生してチェック。クローン全体が一体化した状態で重力落下してしまう。
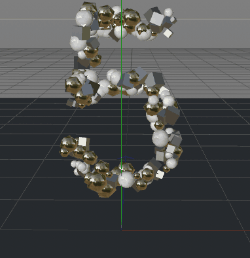
ダイナミックスボディタグの調整(個別エレメント)
クローナーのダイナミックスの[衝突判定 Collision]タブで調整する。[衝突判定 Collision]タブで[個別エレメント Individual Elements]を[すべて All]に変更。

- 再生してチェック。はじけるような動きが出るのは、クローナー同士の衝突(交差状態からスタート)があるため。
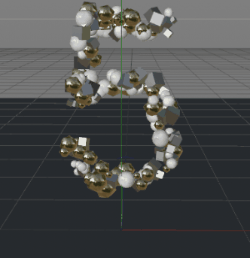
ダイナミクスボディタグの調整(フォース)
- [フォース Force]タブの[位置追従 Follow Position]を「1」にしてみる。
- 重力は効いているが、オブジェクトが落ちるのが遅くなった。オブジェクトがもともとの位置をキープしようとする(その位置に留まろうとする)ため。
- [位置追従 Follow Position]を「10」にあげる。
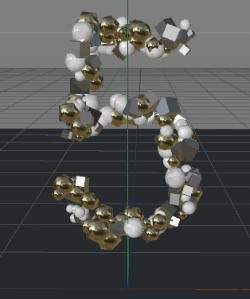
文字アニメーションにダイナミックスが働いて、面白い効果になった。
- 次に[角度追従 Follow Rotation]も同様に「10」に。回転アニメーションの速度を静かで遅くするため。
註:フォースの位置追従はタイムラインアニメーションにどれ位追従するかを決める数値(「0」だとキーフレームアニメーションは無視される)
- クローナーがまだ少し大きいようなので、[スケール]ツールでスケーリング。
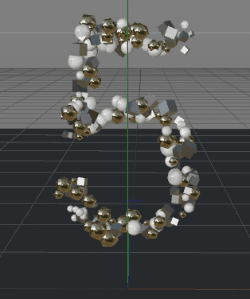
フォース(位置追従と角度追従)のキーフレームアニメーションを作る
- 20Fで[位置追従 ]と[角度追従 ]にキーフレームを打つ。
- 1フレーム進んで、21Fで[位置追従 ]と[角度追従 ]を「0」に。キーフレームを打つ。
- 50F(「4」が現れるフレーム)でキーフレームを追加
- 少し進んで、65Fで[位置追従 ]と[角度追従 ]を「10」に。キーフレームを打つ。
- 落ちずに残っているオブジェクトがある場合はクローナーのオブジェクトタブで[シード]の値を変えてみて調整。どの値でもかまわない。再生結果を見て判断する。
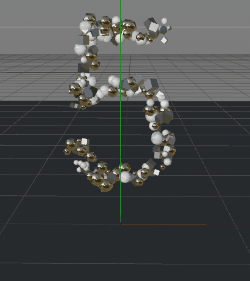
同様のキーフレームを打っていく。ここまで打ったキーフレームをコピペして利用する。
- [タイムラインウィンドウ(ドープシードモード)]を使用する。[ウィンドウ>タイムライン(ドープシートモード))
- ダイナミックボディのキーフレームを選択し、コピペしていく(Ctrl+ドラッグ)
ドープシート:最初の状態。
コピペしたいキーフレームを選択。(位置追従と角度追従のキーフレーム)
Ctrl+ドラッグでコピペしていく。

以下のように数字が切り替わるキーフレームで合わせる。

以下のようになった。
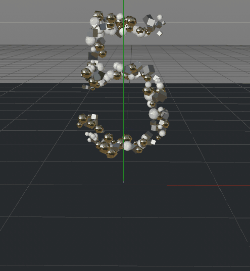
- 「10」→「0」となる連続する2フレームのタイミングが早過ぎるので、ドープシートでそれらを選択して10F後ろへズラす(オフセット)。←フォースが効き出してから組みあがるまでの時間を20フレームから30フレームに変更
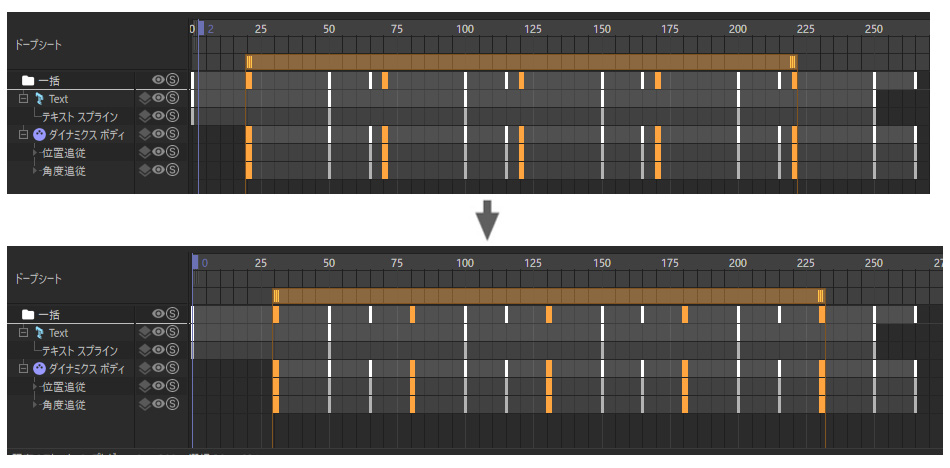
これで完成。オブジェクトが床に落ちる時間を調整するには、テキストオブジェクトの高さを変更すればよい。落ちないクローンがある場合はシードで調整、それでもうまくいかない時はカウント数を変更するとうまくいく場合がある。
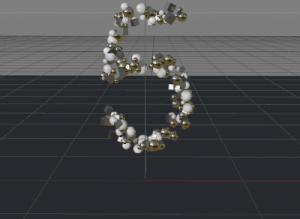
補足:ここまで作ったシーンは、チュートリアル動画で最初に例として見せられた動画とタイミングが異なります。