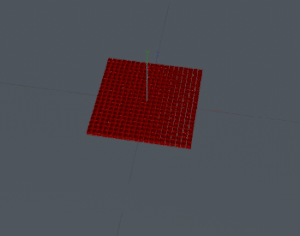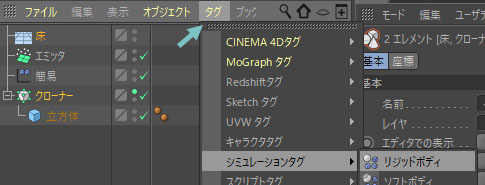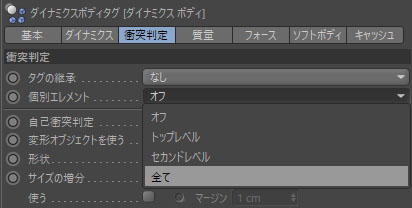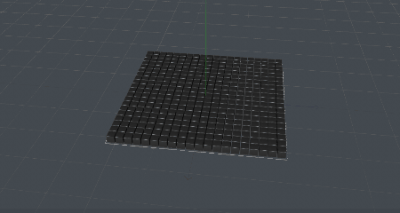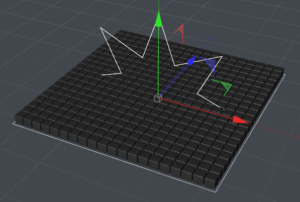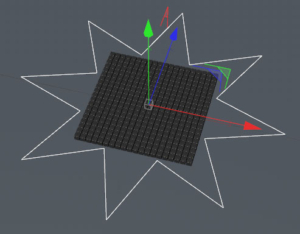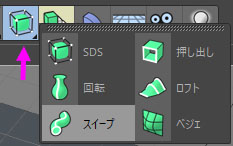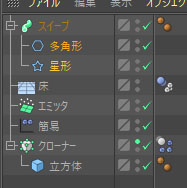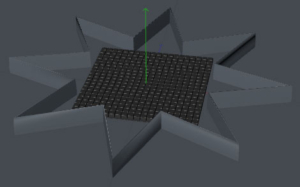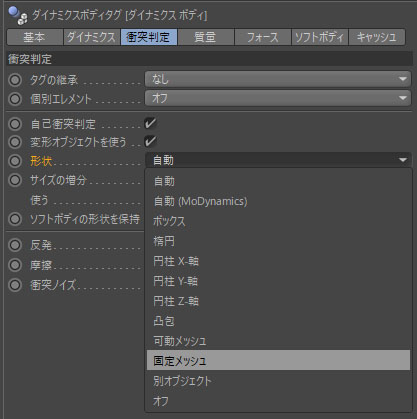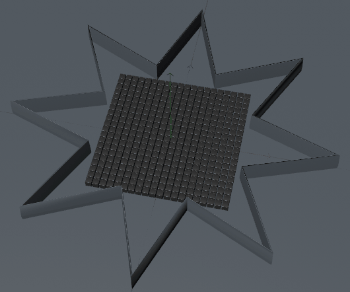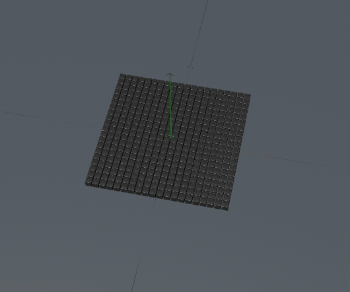MoGraph Webinar by MAXON(B)星型にポップアップするクローン・前半
Cinema 4D by MAXON Youtubeチャンネルより( 42:15~)
R20でこの記事は書いています。機能が新しくなったところは元のチュートリアル動画と変更して書き起こしをしています。
目次
作成するシーン
20×20個の立方体があり、そのうちのいくつかの立方体が一定時間毎に大きくなり形状も正多面体に変化。他の立方体を押しのける形になるり、星の形にクローンが広がる。
シーンのセットアップ 43:00~
- 立方体オブジェクトを作成。サイズを20cm×20cm×20cmに変更。
- 立方体の[オブジェクト]タブで[フィレット]にチェックを入れる。[フィレットの半径]は「1cm」に。
- クローナーオブジェクトを作成(MoGraph>クローナー)。立方体を子にする。
- クローナーの[オブジェクト]タブで、[モード]を「グリッド配列」に変更。
- [モード]を「ステップごと」に。
- [複製数]を(20,1,20)とする。
- [サイズ]を(22.2cm、22.2cm、22.2cm)とする。
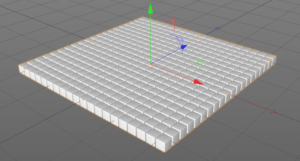
- 簡易エフェクタを適用する。クローナーを選択した状態で[MoGraph>エフェクタ>簡易]。簡易エフェクタは初期値では、[パラメータ]タブの[位置]にチェックが入っていて、Y軸に100cm移動するようになっている。
- 簡易エフェクタの使い方の復習。[フィールド]タブに移り、フィールドに[線形フィールド]を追加。回転ツールで、影響を受けるフィールドを回転させたり移動させるすることができる。フィールドでエフェクトの効果をコントロールできることがMoGraphの強み。
- 線形フィールドを削除し、いったん簡易エフェクタは機能をオフにしておく。
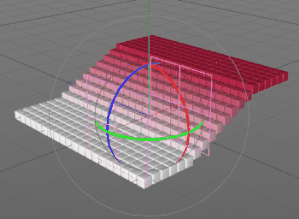
参考)フィールドにオブジェクトをドラッグ&ドロップすると、他のオブジェクトを参照して減衰のフィールドに使用できる。
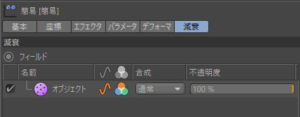
パーティクルの設定 45:45~
今回はパーティクルをフィールドオブジェクトにする。
- エミッタを作成([シミュレート>パーティクル>エミッタ])
- 再生して、どのようにエミッタからパーティクルが生成されるのかチェックする。
- クローンに合わせてエミッタを回転させ(-90度)、スケーリングしエミッタオブジェクトを整列されているクローンの大きさに合わせる(約400%。エミッタオブジェクトの[エミッタ]タブで[X方向の大きさ][Y方向の大きさ]でも調整可能。「450cm」にすると並べられたクローンより少し大きいサイズになる)。
- エミッタをY軸の正方向に移動させ、プレビュー再生すると以下のような状態。
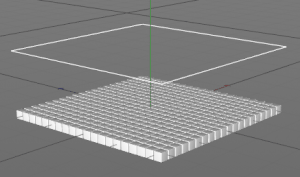
パーティクル(エミッタ)の設定 46:30
- [パーティクル]タブの[速度]を「0cm」に。プレビュー再生すると、エミッタオブジェクトに白い点(パーティクル)がぽつぽつと発生するのがわかる。
- いまのままでは発生量が多いので、[エディタでの出現率]、[レンダリングでの出現率]を「2」とする。

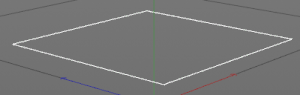
- エミッタの[座標]タブでP.Y.を「0」に。エミッタとクローンが重なりあう(※下図では分かりやすいように、エミッタの表示色を赤色にした)。
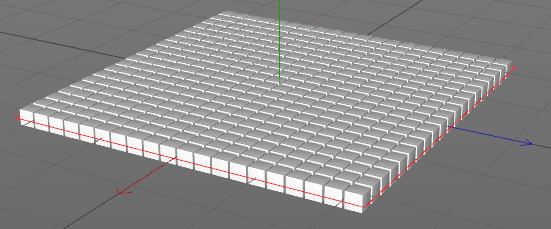
- 簡易エフェクタの機能をオンに(初期値の[変形]の[位置]が[P.Y]100cm)。
- エミッタを簡易エフェクタの[フィールド]タブのフィールドにドラッグ&ドロップする。(パーティクルオブジェクト)
- パーティクルの発生をもとに、簡易エフェクタが働いているのがわかる。
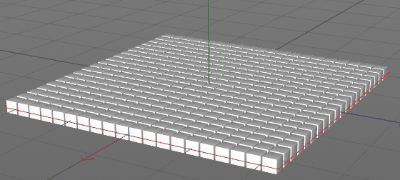
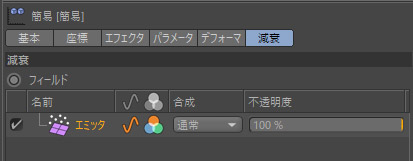
簡易エフェクタの設定
いまの目標は立方体のサイズが大きくなるようにすること。
- 簡易エフェクタの[パラメータ]タブで、[位置]のチェックを外し、[スケール]、[均等スケール]にチェックを入れて、[スケール]の値を「1」とする。
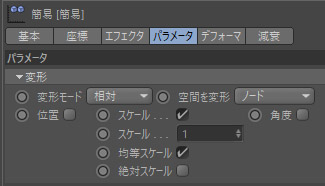
クローナーの変化が分かりやすいように、クローナーのオリジナルカラーを変更する。
- いったん、簡易エフェクタの機能をオフに。
- クローナーの[トランスフォーム(旧:変形)]タブの[カラー]でVを下げ、黒に近い色にする。


- 簡易エフェクタの[パラメータ]の[カラーモード]で「エフェクタカラー」に。
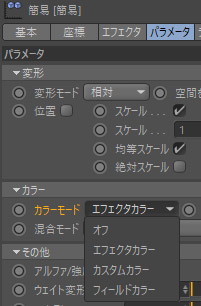
- 簡易エフェクタの機能をオンに。再生してチェック。以下のように簡易エフェクタの効果があらわれている部分が白色になる(シェーダエフェクタを用いない場合はエフェクタの効果に対応するグレースケール値が補間される)
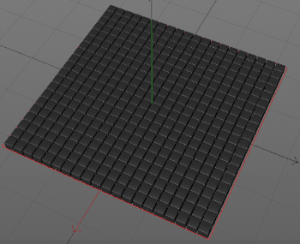
- パーティクルの発生位置を変えたい場合は、エミッタオブジェクトの[パーティクル]タブの[シード]の値を変更して調整するとよい。
もう少しエフェクトのかかる範囲(簡易エフェクタで発生する白色のクローン)を大きくしたい。
- 簡易エフェクタの[フィールド]で、「パーティクルフィールドレイヤ」の[レイヤ]タブで半径を調整できる。いまは初期値「20cm」から「55cm」に変更した。

再生すると以下のようになる。
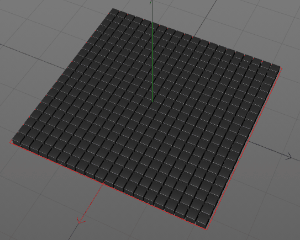
ダイナミクスの設定 49:45~
シーンのセットアップ
- インジケータを0Fにし、ビュー表示を「前面」に。今は以下のようになっている。

- オブジェクトパネルで、すべてのオブジェクトを選択し、床を作成した時に床の上に配置されるようにY軸の正方向に移動。

- 元のビュー表示に戻る。
- [床]オブジェクトを作成。
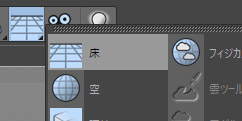
シミュレーションタグの適用 50:00
- オブジェクトマネージャで、床オブジェクトとクローナーオブジェクトを両方とも選択した状態で、[タグ>シミュレーション>リジッドボディ](C4Dが自動判定でリジッドボディタグと衝突タグを決めてくれる)。

プレビュー再生すると以下のようになる。クローンすべてがひとつのオブジェクトとして判定されている。
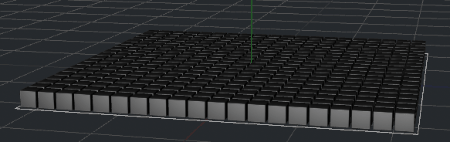
クローナーのダイナミクスボディタグの[衝突判定]タブの[個別エレメント]を「オフ」から「全て」に変更。
- クローナーのリジッドボディの[衝突判定]タブの[摩擦]の数値で調整する。
衝突オブジェクト(星型)の作成
星形の枠(非表示)を作って広がっていくクローンを受け止めるために、衝突オブジェクトを作成する。スイープオブジェクトを利用して作成していく。
- ペンツールにある「星形スプライン」を作成。
- 星形スプラインの[オブジェクト]タブで[平面]を「XZ」に変更。
- スケールツールで拡大。
- ペンツールで「多角形スプライン」を作成。[オブジェクト]タブで[半径]を「3cm」に変更。
- スイープオブジェクトを作成。
- 「多角形スプライン」と「星形スプライン」をこの順番でスイープオブジェクトの子にする。
- スイープオブジェクトの[座標]タブで[S.Y.]を「20」に。
- スイープオブジェクトを選択し、[タグ>シミュレーションタグ>衝突]
衝突タグはデフォルトでは凸形にしか働かない。つまり今回の入り組んだ形状ではうまく働かない。そこで、[衝突判定]の[形状]を「自動」から「固定メッシュ」に変更。
狙った効果が得られる。
- スイープオブジェクトを非表示にする。(上の赤丸はビューでの非表示、下の赤丸はレンダリングでの非表示)
- プロジェクトの長さを「150F」に変更。
- 再生して確認。
- 微調整のためにパーティクルの発生位置を変えたい場合は、エミッタオブジェクトの[パーティクル]タブの[シード]の値を変更して調整するとよい。
- また、スイープオブジェクトでのクローンの反発が強い場合は「ダイナミックスボディタグ」の[衝突判定]の[反発]の値を下げるとよい。
- エミッタの出現率でも調整出来る。
→(続く)