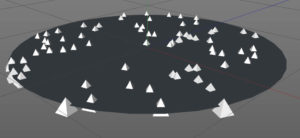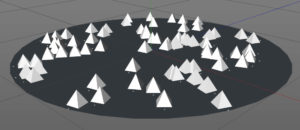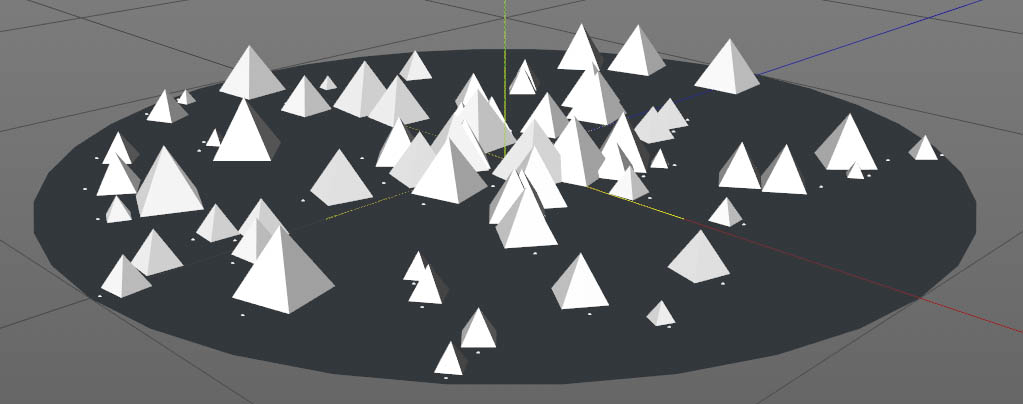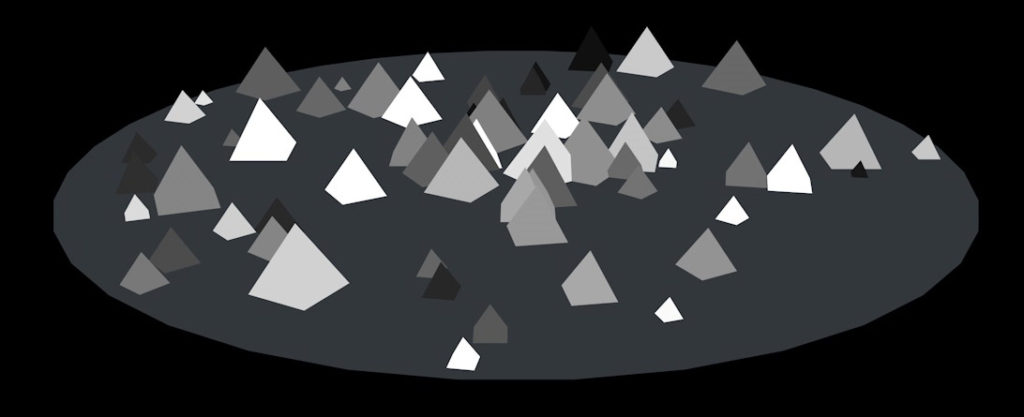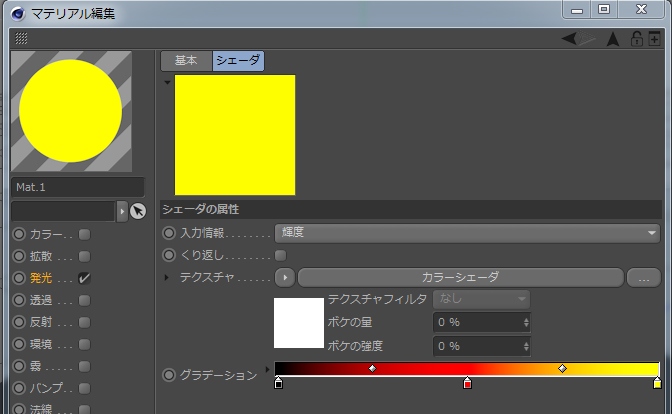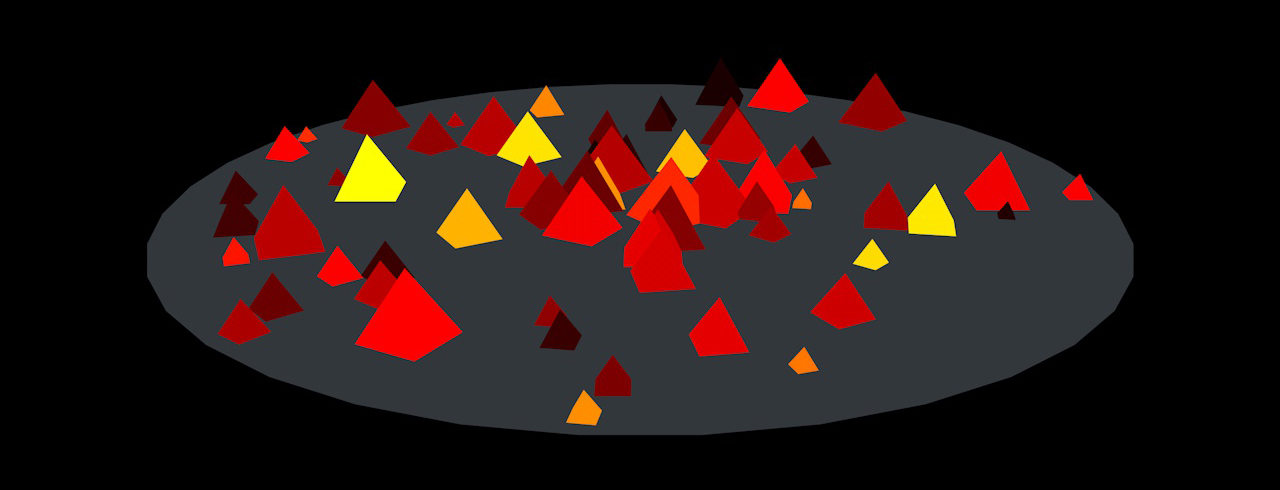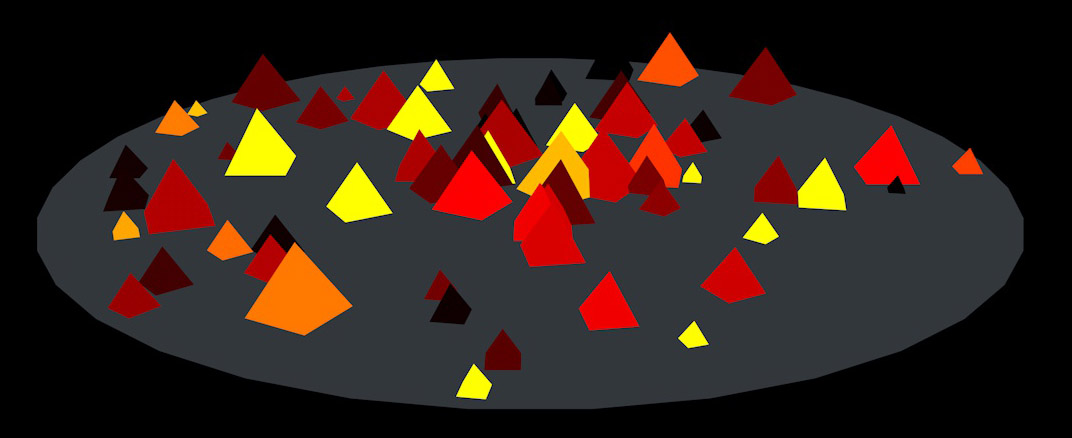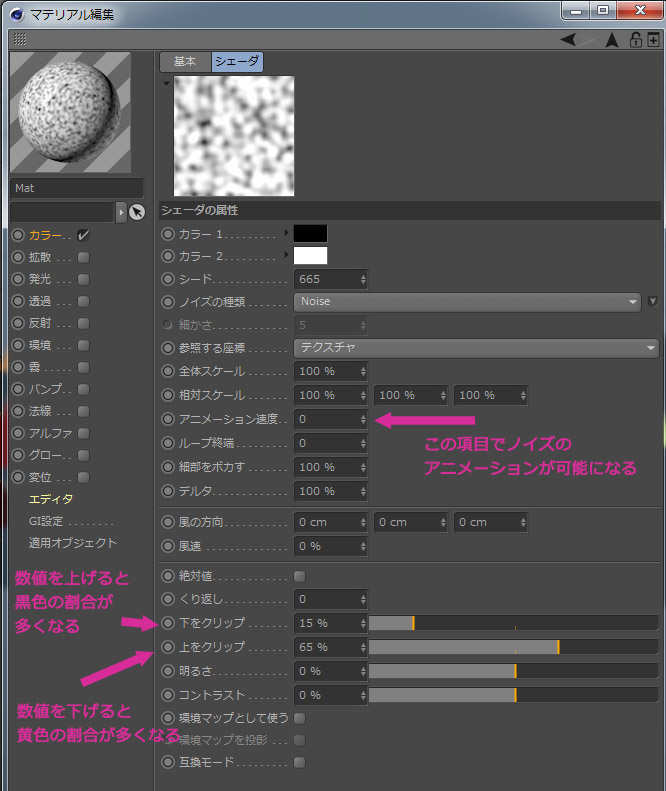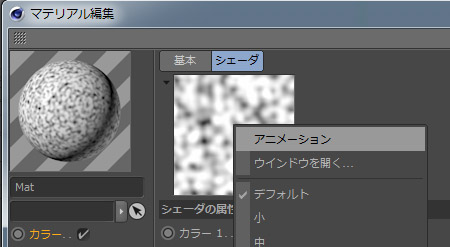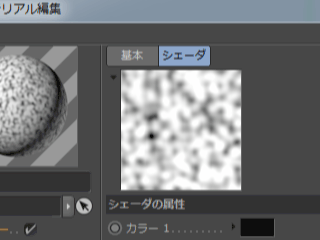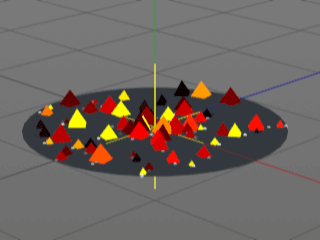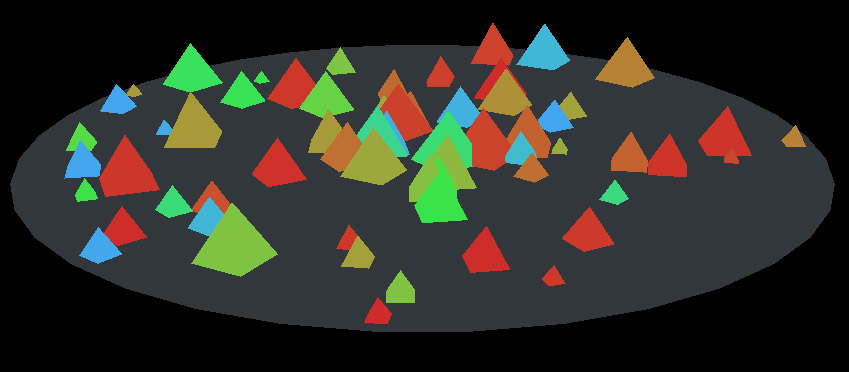MoGraphカラーシェーダ入門(1/2)カラーチャンネルへの適用
(motionsquared Youtube Channelより)
床にあるピラミッドの色がランダムなタイミングで、赤から黄色へと変化している。MoGraphカラーシェーダを利用している。
準備:シーンのセットアップ
- ディスク(プリミティブオブジェクト)を作成。
- ピラミッド(プリミティブオブジェクト)を作成。スケーリングでサイズを小さくする。
- クローナーを作成。ピラミッドを子にする。
- クローナーの[オブジェクト]タブで[モード]を「オブジェクト」に。[オブジェクト]フィールドに、ディスクをドラッグ&ドロップ。[分布]を「サーフェス」に。これで、クローンがディスクの表面に配置される。
- ピラミッドの向きを調整する。[アップベクター]で値を変えても、ピラミッドは上を向かない
ので、ピラミッドオブジェクトの[オブジェクト]タブで[方向]を「+Z」に。[クローンを整列]のチェックを外す。 [アップベクター]は「なし」に。
- ピラミッドがディスクに埋まっている状態になっているので、ピラミッドを選択して、[右クリック>オブジェクトをグループ化]。ピラミッドがヌル・オブジェクトの子となる。これで、ピラミッドの位置を調整できる(いまは表面にクローナーが配置されるように[サーフェス]配置にしているので、通常のようにクローナーを移動できない)。ピラミッドの[座標]タブの「P.Z.」で調整。
また「P.Y.」で、中心からの距離も調整可能。 - [複整数]をクローンを増やす。サイズの調整が必要なら、スケーリング。
- クローンの大きさをランダムにしたいので、ランダムエフェクタを適用する。クローナーを選択した状態で、[MoGraph>エフェクタ>ランダム]。初期値の[パラメータ]タブの[位置]のチェックを外し、[スケール]と[均等スケール]にチェックを入れる。[スケール]の値で調整。
必要であれば、クローナーの[オブジェクト]タブの[シード]の値を変え、クローナーの配置を調整する。
これで、シーンのセットアップが出来た。
MoGraphカラーシェーダの基本的な使用方法
- クローナーにシェーダエフェクタを適用する。クローナーを選択した状態で、[MoGraph>エフェクタ>シェーダ]
- シェーダエフェクタの初期値で、[パラメータ]タブの[スケール]にチェックが入っているので、外す。
[シェーディング]タブに移り、[チャンネル]を「カラー」に。- シェーディングタブのテクスチャからノイズを読み込む。
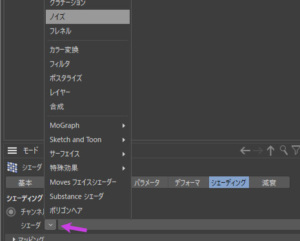
参照するテクスチャタグのフィールドがあることに注目↓。新規マテリアルを作成。[カラー]の[テクスチャ]の横の三角形をクリックして、表示されたテクスチャから「ノイズ」を選択。新規ヌルオブジェクトを作成して、マテリアルをドラッグ&ドロップで適用。ヌルオブジェクトのマテリアルタグを、さきほどのシェーダエフェクタの[シェーディング]タブの[テクスチャタグ]にドラッグ&ドロップ。クローンの色が変化したのが分かる。(いまの手順(ヌルオブジェクト作成以降)をとらずに、シェーダエフェクタに直接、マテリアルを適用してもOK)- クローナーの[変形 Transform]タブの[カラー]を見ると初期値は白色。これだと、シェーダエフェクタで作った色がわかりづらいので、黒に変更しておく(HSVすべて「0」に)。
- 新規マテリアルを作成。[カラー]チャンネルと[反射]チャンネルのチェックを外し、[発光]チャンネルのみにチェックを入れる。
- 発光チャンネルのテクスチャの横の三角をクリックし、表示されたテクスチャから、[MoGraph>カラーシェーダ]を選択。
- マテリアルをクローナーに適用(ドラッグ&ドロップ)
- シェーダエフェクタとマテリアルがリンクされ、クローンの明度がランダムになった。※クローナーの[インスタンスモード]の[レンダーインスタンス]のチェックは外しておくこと。そうでないと、エディタビューで各クローンの色が確認できない。
- 白と黒のの比率を変えるには、シェーダエフェクタの[シェーディングタブ]で[ノイズ]の編集階層に入り、[上をクリップ]、[下をクリップ]の値を変更する。
- いま、マテリアルの発光チャンネルは白色なので、色をつけたい。もう一度、テクスチャの横の三角をクリックし、表示されたテクスチャから、[カラー変換 Colorizer]を選択。
レンダリングすると以下のように色のついた状態になる。 - [カラー変換]ボタンをクリックして、編集階層に入る。
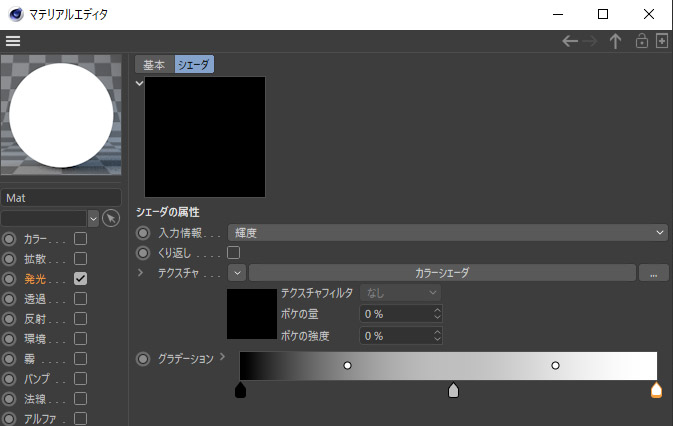
以下のように編集する。
レンダリングすると以下のように狙った効果がでた。
このように、グラデーションで変更を加えてもよいし、そうではなく、シェーダエフェクタが参照しているマテリアル(いまであればノイズシェーダを適用したマテリアル)で調整する方法もある。以下がその手順。
- ノイズシェーダの[明るさ]や[コントラスト]で調整してもよいが、簡単なのは、[上をクリップ High Clip]で調整。↓のように黄色の割合が多くなる。
- 黒の成分をもう少し足したいので、[下をクリップLow Clip]を変更。
ノイズシェーダで編集をすると、[アニメーション速度]の項目があり、ここで「0」以外の数値にしてアニメーションさせられる。
- [アニメーション速度]を「1」にする。ノイズシェーダがどのようにアニメーションされるかは、シェーダの表示窓を[右クリック>アニメーション]で確認できる。
プレビュー再生すると、クローンの色の変化もエディタビュー上で確認できる。
- チュートリアル動画では、長さが3秒なので、[ループ終端]の数値を「3」にすると、色の変化を途切れることなくループさせられる。
- 発光チャンネルでカラーシェーダを割り当てたマテリアルの[グラデーション]で好きな色に変えれば、それが反映される。