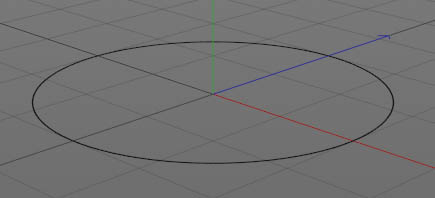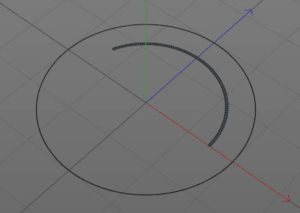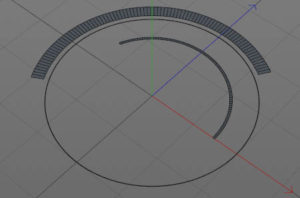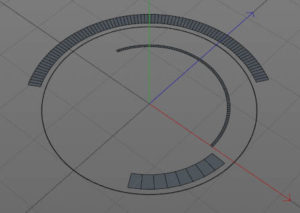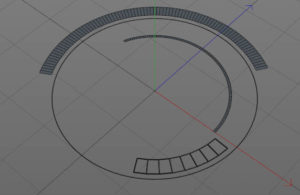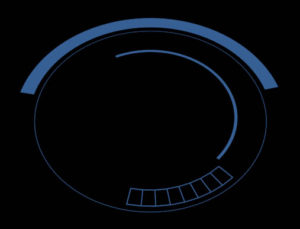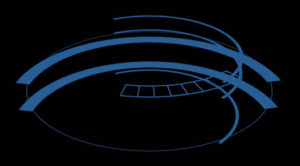HUD風プロシージャルアニメーション(1)
eyedesyn Youtube Channelより
目次
POINT
- HUD(ヘッドアップディスプレイ)の表現
- キーフレームを使わないアニメーション(今回はノイズシェーダ、タイムエフェクタ)の利用
素材の作成
細い輪を作成
- [ディスク]プリミティブを作成。
- [外側の半径 Outer Radius]を「200cm」に
- [内側の半径 Inner Radius]を「185cm」に
- ディスクの分割をチェックするためにシューディング方法を「グーローシェーディング(線)」に。(ビューポートの[表示>グーローシェーディング)
- いまのままでは、まだ太い
- [放射方向の分割数 Disc Segment]を「1」に
- [回転方向の分割数 Rotation Segment]をディスクの円がスムーズになるように数値をあげる。今は「87」
- より細い輪になるようにディスクの[内側の半径]を調整。いまは「199.3cm」に。
- 名前を「Skinny」とする。
小さな輪(半円)を作成
- 「skinny」を複製(Ctrl+ドラッグ)
- 複製したオブジェクトの名前を「Thin Segment」とする
- 「Thin Segment」のサイズを小さくする(内側半径145、外側半径150)
- [スライス]タブで調整する。[ スライス] にチェック
- [から From]を「0°」[まで To]を「157°」にする
大きな輪を輪(半円)を作成
- 「Thin Segment」を複製
- 複製したオブジェクトの名前を「Thick Segment」とする
- 「Thick Segment」のサイズ大きくする(内側半径210、外側半径235)
- コントラストを出すために、スライスの調整をする
- 今は[から From]を「56°」[まで To]を「210°」にする
より対比的な輪を作成
- 「Thick Segment」を複製
- サイズを小さくする(内側半径159、外側半径189)
- [から From]を「-60」、[まで To]を「-4」にする
- より太い固まりのようにするために[オブジェクト]タブで[回転方向の分割数 Rotation Segment]を「8」に
[アトムAtom Array]オブジェクトの作成
HUDらしさを出すのに、アトムオブジェクトは有効である。
- [アトム Atom Array]オブジェクトを作成。さきほどの太い輪を「子」にする。
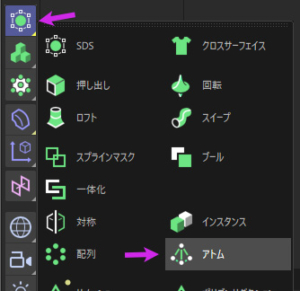
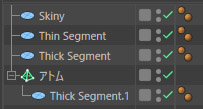
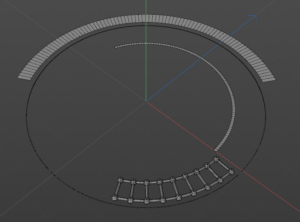
- アトムの[エッジ(円柱)の半径 Cylinder Radius]を「0.5cm」
- ポイント(球)の半径Sphere Radius]を「0.5cm」
- 丸みをなくすために[分割数 Subdivisions]を下げる。いまは「3」に。
- ビューをレンダリングしてチェック。
- 少し細すぎるようなので[エッジ(円柱)の半径][ポイント(球)の半径]をともに「0.8cm」に変更。
これで、バラエティに富んだ4つのオブジェクトができた。
マテリアル作成 5:00~
フラットで青いマテリアルを作りたい。
- 新規マテリアル作成
- [発光チャンネル]のみにチェック(他のチェックははずす)
- 発光色をダークブルーに
- すべてのオブジェクトにマテリアルを適用(一番上のオブジェクトに適用したあとは、Ctrl+ドラッグしてマテリアルを複製して適用するとよい)
- レンダリングしてチェック
クローナーの利用 5:50~
- クローナーオブジェクトを作成し、すべてのオブジェクトを子にする
- クローナーのモードを「線形」に。複製数は「3」に。
- 「アトム」の名前を「Outline Segment」に変更
- いまのままだと3つのオブジェクトしか表示されていないので、クローナー属性の[オブジェクト]タブで[複製数 Count]を「4」にする。
- いまはクローンモードが[反復 Iterate]なので[複製数]をあげれば、順番にオブジェクトが現れる。「7」にしておく
- ステップを初期値のP.Y:50cmを「0cm」にするとすべてのオブジェクトが同じ平面に配置されるわけだが、今は、クローンモードでの変化を確かめるために、「27cm」にしておく。
- クローンモードを「ランダム」に。いまの状態をチェック。
- 「シード Seed」の値を変えてみて、パーツの並び順がランダムに変わるのをチェック。
- P.Yを「0cm」にして、プロジェクトを保存する
次からもうひとつの丸いオブジェクトを新しいプロジェクトで作成する。
HUD風球体オブジェクト作成とアニメーション 8:20~
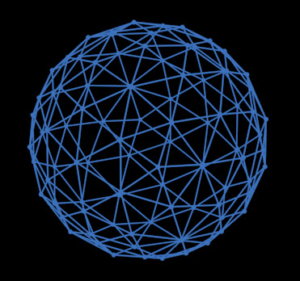
HUD風球体オブジェクトの作成
- 新規プロジェクト作成
- 球体プリミティブを新規作成
- ポリゴン・エッジを見られるようにシェーディングを「グーローシェーディング(線)」にする
- 今回もHUDらしさを出すために[アトム Atom Arrey]を使用する。アトムオブジェクトを作成し、球体プリミティブを子にする。
- [エッジ(円柱)の半径 Cylinder Radius]を「0.6cm」
- [ポイント(球)の半径Sphere Radius]を「2cm」
- 先ほどと同じようなマテリアルを作成し、適用。ビューレンダリングでチェック。
- よりHUDらしさを出すために球体プリミティブのタイプを[20面体 Icosahedron]に変更。各ポリゴンが三角ポリゴンになった。
- [分割数]を調整。いまは「16」に。
アニメーションをつける
- MoGraphデフォーマの[Poly FX]を利用する(MoGraph>Poly FX)。Poly FXは断片化をするためのデフォーマ
- オブジェクトを整理する。まず全てを選択して[右クリック>オブジェクトをグループ化 Group Objects]
- Poly FXは「アトム」に適用するので、「アトム」と同じ階層に「Poly FX」を配置する
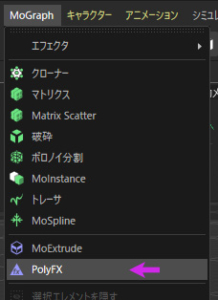
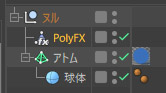
- [簡易エフェクタ](MoGraph>エフェクタ>簡易)を新規作成。「Poly FX」に適用する(Poly FXの[エフェクトタブ]にドラッグ&ドロップ)。
- [パラメータ]タブで、初期値の[位置]変形のチェックを外し、[スケール]のチェックを入れる。
- スケールは[均等スケール Uniform Scale]で、「-1」とする(スケールをマイナス側にすると、どのような効果が現れるのかチェックしておく。「-1」で消える)
- 簡易エフェクタの[フィールド]を使用する。「線形フィールド」を追加する。
- ゲージを動かして、効果をチェックする
- フィールドの[方向]を初期値の「+Z」から「Y+」に変更
- 線形フィールドにキーフレームアニメーションをつける(線形フィールドの[座標]タブ)。
- 0Fと30Fにキーフレームをうち、球が現れるアニメーションにする。
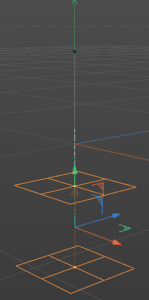
- プロジェクトの最長時間を45Fにする
これで丸い未来的なアブストラクトアニメーションができた。プロジェクトを保存する。