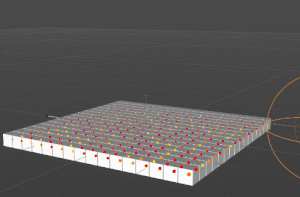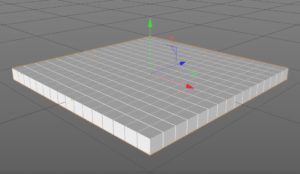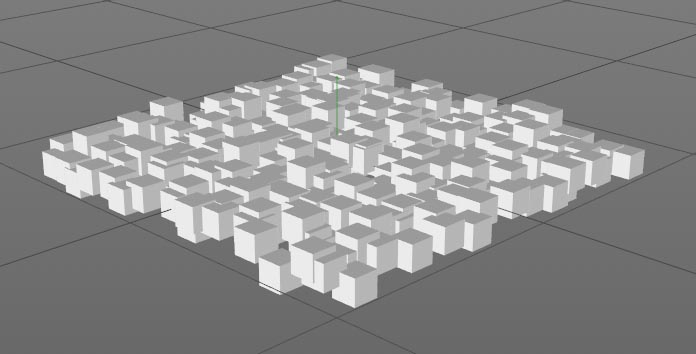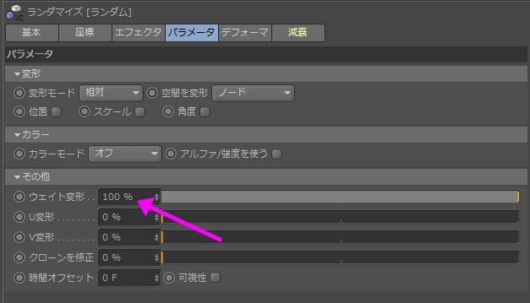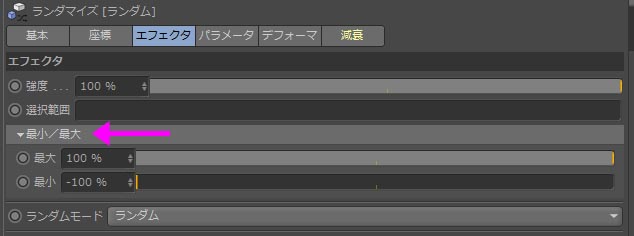タイムエフェクタ+ランダムエフェクタ
QuickVFX Youtube Channelより
- 立方体を作成。サイズを100cm×100cm×100cmとする。
- クローナーオブジェクトを作成(MoGraph>クローナー)。立方体を子にする。
- クローナーを設定す。[オブジェクト]タブで[モード]を「グリッド配列」に。[複製数]を(16,1,16)に。[モード]は「終点」にして(1600cm,0,1600cm)に。
- ズームアップしてみると、クローナー間のすきまが目立つので、すきまを少なくするために複製の最終サイズを(1580cm,0,1580cm)に訂正。
ランダムエフェクタを適用する(ウェイトのランダマイズ)
- ランダムエフェクタを適用(クローンを選択した状態で、MoGraph>エフェクタ>ランダムエフェクタ)。ランダムエフェクタにデフォルトで[パラメータ]タブの[位置]にチェックが入っているので以下のようになる。
- ランダムエフェクタの[パラメータ]タブの[位置]にチェックをはずす。
- クローナーの[変形 Transform]タブで、[表示]から[ウェイト]を選択し、ウェイト(エフェクタの影響を受ける程度)を表示する。赤色(0%)から黄色(100%)の範囲で、それぞれのクローンのウェイトが表示される。
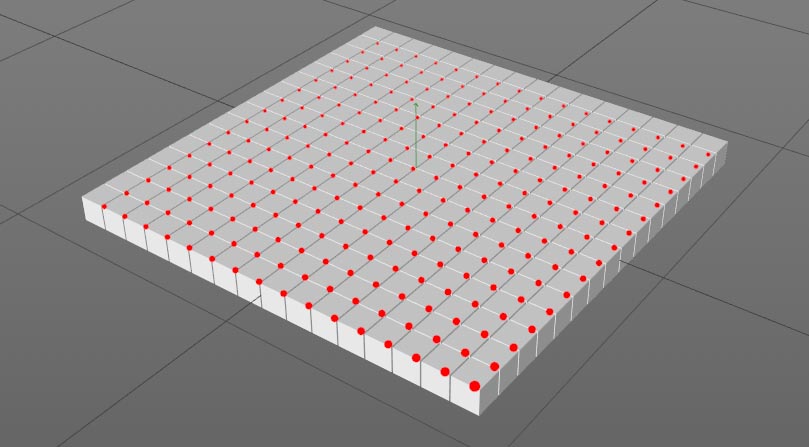
- ランダムエフェクタで、いま均一であるウェイト値をランダムに変更する。ランダムエフェクタの[パラメータ]タブの[ウェイトトランスフォーム]の値を「100%」に変更。
ウェイト表示は以下のように変わる。配置されたウェイト値が赤色から黄色までランダムになっているのが分かる。

また、ランダムエフェクタの[エフェクタ]タブ[最大/最小]タブを開くと[最大Maximum]が「100%」で、「最小 Minimum]が「-100%」であることが確認できる。ここのスライダを調整するとウェイト値を調整することができる。
タイムエフェクタを適用する
- クローナーにタイムエフェクタを適用する。オブジェクトマネージャでクローナーを選択した状態で、[MoGraph>エフェクタ>タイム]
- クローナーの[エフェクタ Effectors]タブでエフェクタの適用順を確認する。ランダムエフェクタ、タイムエフェクタの順番でエフェクタが適用されている。
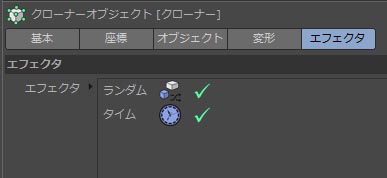
- タイムエフェクタの[フィールド]にクローナーをMoGraphオブジェクトとしてドラッグ&ドロップする。←R20以降
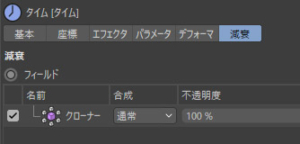
- タイムエフェクタの調整。デフォルトでは、[パラメータ]タブの[回転]にチェックが入っているので、それをはずす。[位置]にチェックを入れて、[P.Y.]の値を変更する(動画では「119cm」)。プレビューするとクローンがばらばらの速度でY軸方向に移動しているのがわかる(最大で119cm/秒)
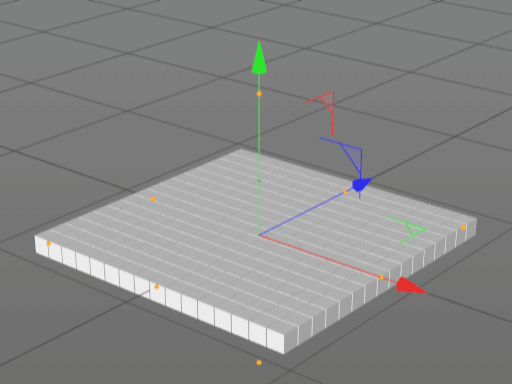
タイムエフェクタの減衰を利用
- タイムエフェクタの[減衰]タブより「球体フィールド」を追加。
- 以下のように球体フィールドがクローナーの上に来るようにして、[合成]を「乗算」にする。
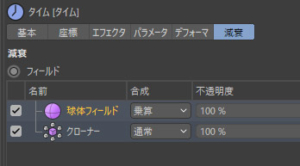
- 球体フィールドのサイズを大きくする。
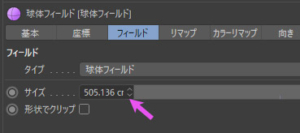
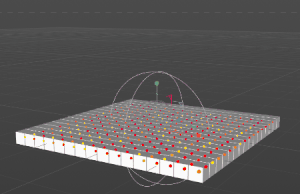
タイムエフェクトの位置アニメーション例
- 球体フィールドを動かせば、以下のようなアニメーションも作成可能となる