シェーダエフェクタ入門(4/4)【画像を元にしたシェーダエフェクタ】
画像を利用してシェーダエフェクタをコントロールする 16:30~
チュートリアル動画の例:ロゴの使用
- すべてのシェーダとマテリアルをいったんクリア
- 新規マテリアル作成。[発光]チャンネルのテクスチャにロゴ画像を読み込む

- マテリアルをシェーダエフェクタに適用
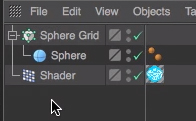
- 発光チャンネルでシェーダエフェクタを操作したい。[シェーディング]タブの[チャンネル Channnel]で、「発光」を選択。
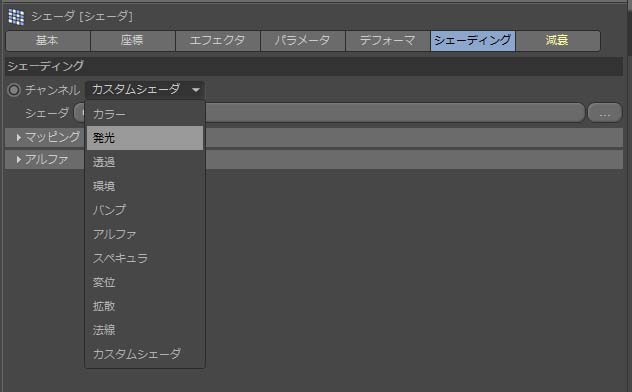
- [テクスチャタグ Texture Tag]の項目が現れるので、シェーダエフェクタに適用しているテクスチャタグをドラッグアンドドロップ。

- テクスチャの投影法が狙ったものと異なっているので修正していく。マテリアル(テクスチャタグ)の[タグ Tag]タブで投影法を「UVW Mapping」から「平行 Flat」に変更。
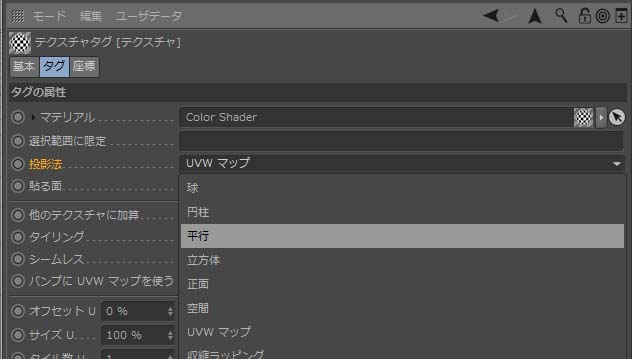
- [テクスチャモード Texture Mode] に入る。テクスチャ軸と、テクスチャ軸を基準にグリッドが表示される。
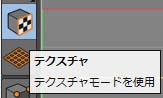
- グリッドを回転ツールで90度回転(Shiftキーを押しながら回転させると量子化で10度ずつ回転する)して、クローナーに対して上からテクスチャが投影(マッピング)されるようにする。
- [軸の編集を有効 Axis Modification Tool] にして、テクスチャ軸とグリッドの編集ができるようにする。スケーリングでグリッドのサイズを調整する。([軸の編集を有効]にしていないとグリッドのスケーリングを行おうとしても、U軸V軸それぞれでしかスケーリングできず、比率を変えないでスケーリングができないので注意!)

- もう少しロゴがはっきり見えるようにクローンの数を増やす。
- ロゴ表示はひとつでよいので、テクスチャタグの[タグ]タブの[タイル Tile]のチェックをはずす
- いまの状態を確認すると以下のようにロゴの白い部分がY軸方向に高い位置にあり、つづいて青い部分がそれより低いが同じくY軸方向に移動している。

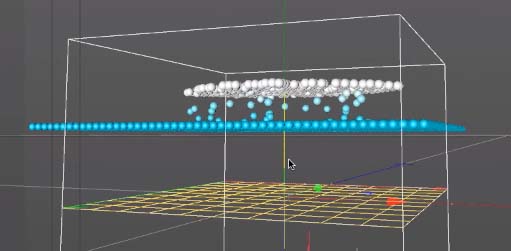
これは、シェーダエフェクタの[パラメータ]タブの[変形]の[位置]P.Y.が「50cm」となっており、かつ[シェーディング]タブの[アルファ Alpha]の[使う Use]が「グレー」であるため。青をグレースケールに置き換えた値でエフェクタがかかっていることになる。
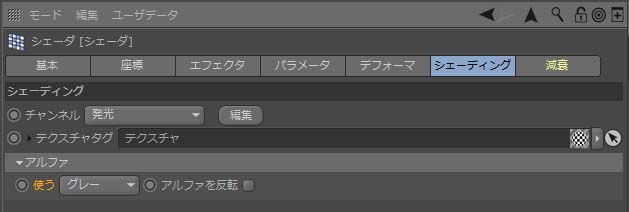
- [パラメータ]タブの[変形]の[位置]のチェックを外し、[スケール]の[スケール]を「-1」にする。クローンが小さくなるので、球の[半径]をあげて大きくして表示サイズを調整。
グレースケールによるエフェクタがかかっているということは、明るいところほど小さくなり、中間色(ブルー)であるところは、それよりもエフェクタのかかり具合が弱くなる。

ズームして見ると分かるが、いまのままではクローンにスペキュラが存在する。HUD風のフラットなイメージにしたい。
- 新規マテリアルを作成。クローナーに適用する。マテリアルの発光チャンネルのみにチェックを入れて、他は外す。発光チャンネルのテクスチャの三角マーク>MoGraph>カラーを選択。完成。
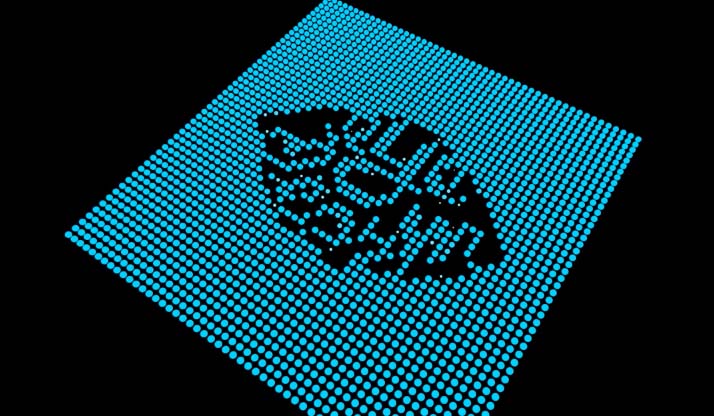
これで、シェーダエフェクトに関する説明は終了。
チュートリアル動画ではこのあと(22:15~)、カメラオブジェクトとレンダリング設定による被写界深度の表現を加える方法について説明しています。
