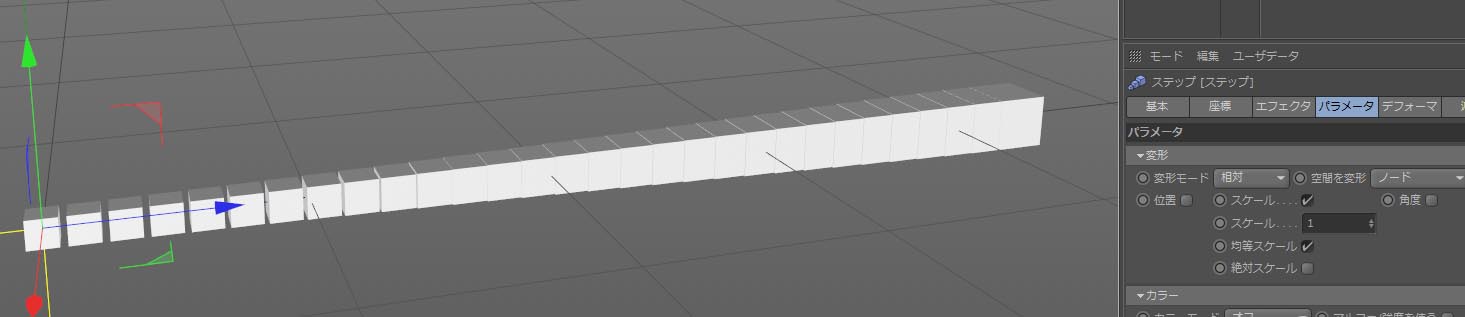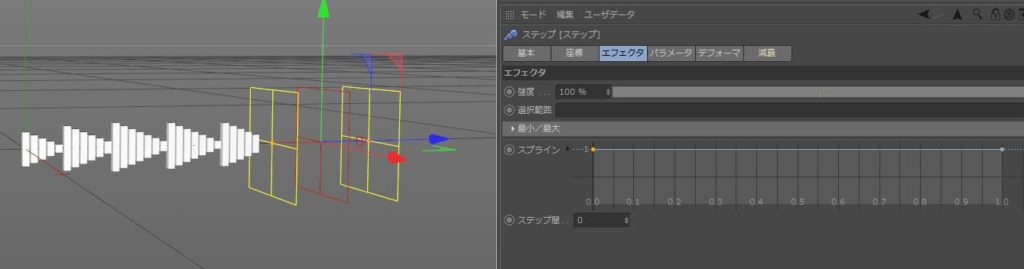ステップエフェクタの基本
(Pluralsight Creative youtubeチャンネルより)
準備
- 立方体を作成(サイズは12cm*12cm*12cm)
- クローナーでクローンを作成。以下のように横一列に配列


ステップエフェクタ基礎
- ステップエフェクタの適用(クローナーを選択した状態で[MoGraph>エフェクタ>ステップ])
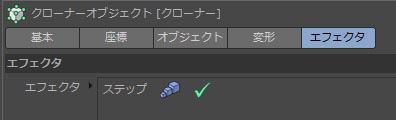
- ステップエフェクタの[パラメータ]タブを開くと、初期値として、[スケール]にチェックが入っている。最初のクローンから最後のクローンまで徐々にスケールが大きくなっている(最初と最後のクローン間で補完されている)のがわかる。
- [スケール]のチェックをはずし、[位置]にチェックを入れて、[P.Y.]の値を変更してみる。
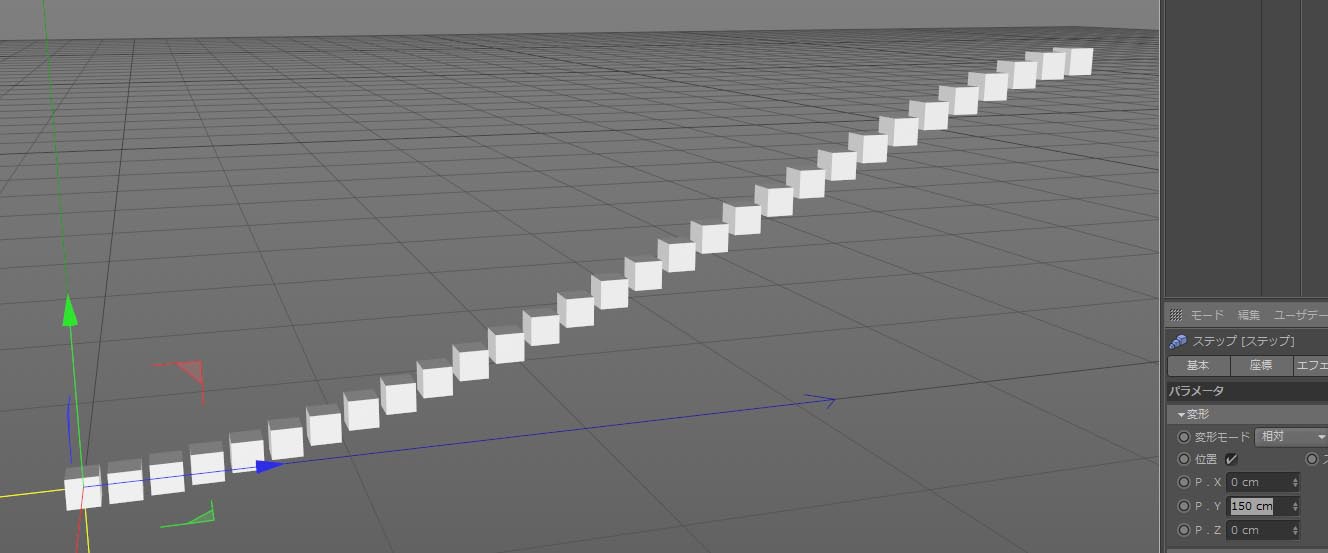
- クローンが直線ではなく、カーブになっていることが分かる。[エフェクタ]タブを開くと、理由が分かる。関数グラフを確認すると、スプライン曲線でイーズ補完されている。エフェクタのかかり具合が最大のときの値が「1」、最小(エフェクタの影響がない)ときは「0」で、その間の値でエフェクタのかかり具合が定義される。
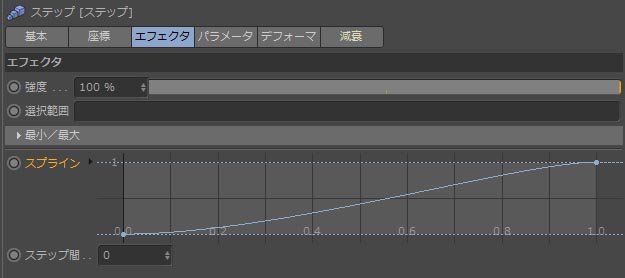
- 関数グラフの形状を変えて、どのように変形されるか確認しよう。ポイントを増やすには、Ctrlキーを押しながら、クリック(削除はDelete)。
- [パラメータタブ]に戻り、[位置]のチェックを外し、[スケール]にチェック。「均等スケール Uniform Scale」のチェックを外し、[S.Y.]で値を変えてどのように変化するか確認。[エフェクタ]タブの関数グラフと対応していることが分かる。
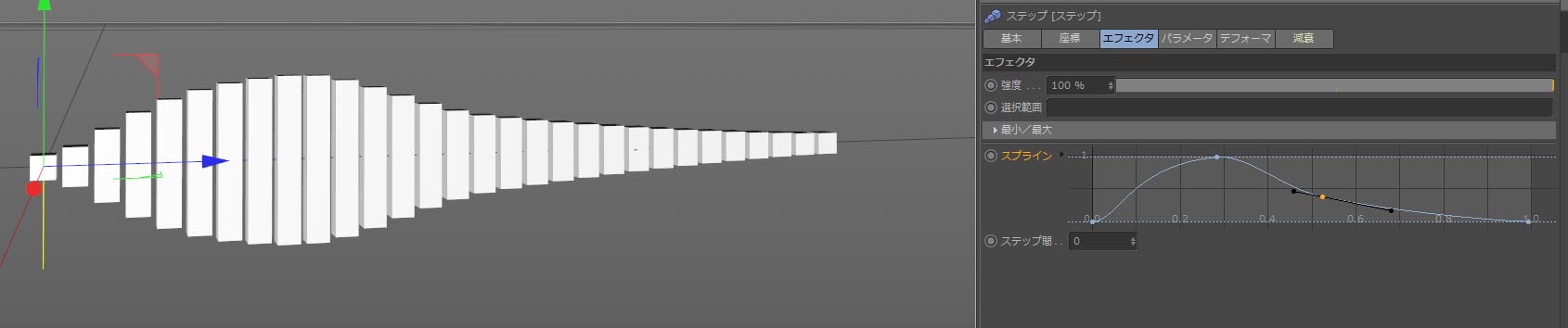
ステップエフェクタの「減衰」による制御
ステップエフェクタの[減衰 Falloff]タブを開く。[形状 Shape]の初期値は「無限」で、エフェクタの適用範囲が空間において無限であることを示している。
[形状 Shape] で「線形 Linear」を選択。ビューポートで減衰フィールドをスライドさせて変化を確認。
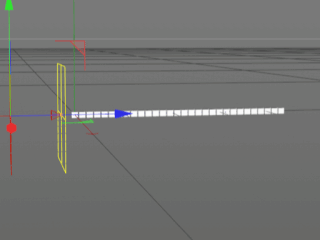
「減衰」のスプライン・アニメーション
- 減衰の関数グラフエディタで、減衰を独自に定義することができる
- グラフエディタ上で右クリック。[スプラインプリセット]から[線形]を選択。
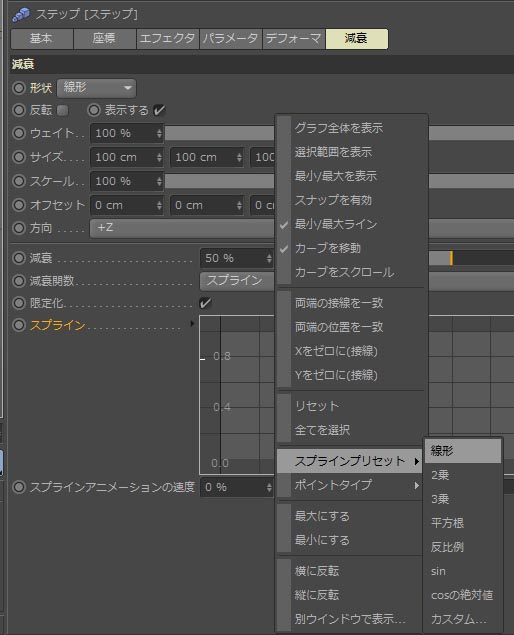
- 以下のように、グラフに直線が引かれる。
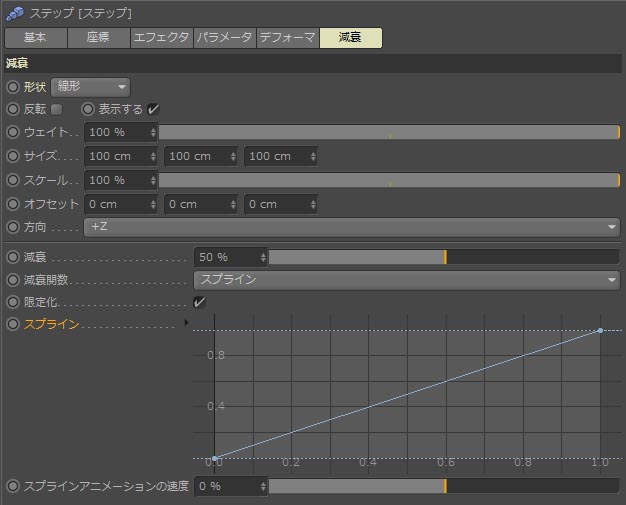
- このままだと何も起こらない。[スプラインアニメーションの速度 Spline Animation Speed]を変化させるとアニメーションされるようになる。いまはスプラインが線形なので、「0」から「1」まで次第にエフェクトのかかり具合が増えている。

[限定化 Clamped]のチェックを外す。以下のようなアニメーションになる。減衰開始「0」→減衰終了「1」が「+Y」方向に繰り返されるようにアニメーションされるようになる。
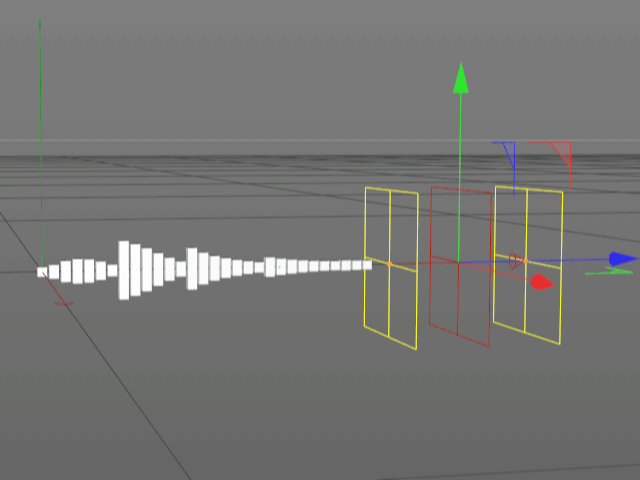
- スプラインの形状を直線から変えるとより複雑な効果が得られる。
- これらのことより(A)[パラメータ]タブのグラフと、(B)[減衰]タブのグラフの組み合わせでコントロールできることが分かる。たとえば、[減衰タブ]のグラフのみで制御したい場合は[パラメータ]タブ側のグラフを以下のように、値が変わらないようにするとよい。
※[減衰]タブの[減衰]のパーセンテージ(初期値「50%」)を変えると減衰フィールドの幅が変えられるので、ここでアニメーションの反復の幅を調整することが可能です。