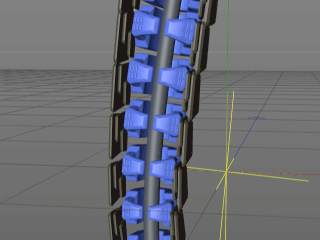ステップエフェクタの2つの使用例
ステップエフェクタにはさまざまな使い方があるが、今回は
- デフォーマとして、スプラインを変形する
- クローナーのアニメーションに対して、タイミングのオフセットを加える
の2つを紹介しています。
プロジェクトファイルを以下からダウンロード
https://astronomic3d.com/lesson/2-ways-to-use-the-step-effector-in-cinema-4d/
目次
ステップエフェクタによるスプラインの変形(関数グラフを使用)
スプラインを作成して、ステップエフェクタを適用
- 「前面ビュー Front View」表示にする。
- ペンツールで直線を引く(引き終わるときはEscキー)。
- ステップエフェクタの適用(スプラインを選択した状態で、MoGraph>エフェクタ>ステップ)。
ステップエフェクタの属性タブを知る
- [パラメータ]タブで、[スケール]のチェックをはずし、[位置]にチェックを入れる
- [デフォーマ]タブの[変形 Deformation]で「ポイント」を選択
- [パラメータ]タブで、[位置]のYを変更してどのように変形されるかチェックする。
- [エフェクタ]タブに移る。Sカーブでエフェクタのかかり具合を調整することができることが分かる。ただし、いまSカーブを変更してもスプラインに変化は起きないし、もともとSカーブがエフェクタに反映されていない。理由は、いまポイント数が少ないから(今は2つのポイントしかない)。
- そこで、スプラインの編集を行う。オブジェクトマネージャでスプラインを選択して、[オブジェクトタブ]で[補完法 Intermediate Points]で「ナチュラル Natural」を選択。[分割 Number]を40~50程度にする。これで、[エフェクタ]タブの関数グラフで調整できるようになった。
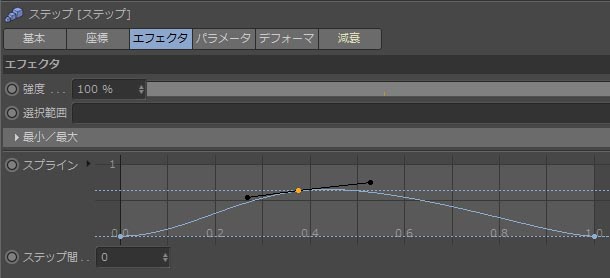
※関数グラフでスプラインのアニメーションを行うこともできます!
スプライン(脊髄)に沿って、オブジェクト(背骨)を配置する 2:45~
- 円形(スプライン>円形)を作成。半径は小さく「5cm」に。
- スイープジェネレータを作成。円形とスプラインを子にする。
- ステップエフェクターの[エフェクタタブ]のSカーブで形状を調整
- オブジェクトを回転させる。
- ダウンロードしたデータのうちファイル「Spine Components」を読み込む。オブジェクトマネージャのメニューより[ファイル>オブジェクトをマージする Merge Object]で、「Spine Components」を選択。
- Spine Componentsをクローナーで複製する。クローナーオブジェクトを作成(MoGraph>クローナー)して、Spine Componentを子にする。
- クローナーにスプラインエフェクタを適用する(オブジェクトマネージャでクローナーを選択した状態で[MoGraph>エフェクタ>スプライン])。
- スプラインエフェクタの[エフェクタタブ]の[スプライン]フィールドに、さきほどのスプラインをドラッグ&ドロップ。これで、Spine Componentがスプライン上に配置された。
- いま、Spine Componentの向きがおかしいので調整する。スプラインエフェクタの[エフェクタ]の[Up Vector]だと微調整が難しいので、クローナーのほうで調整していく。
- クローナーの[オブジェクト]タブで[クローンを固定 Fix Clone]のチェックを外す。
- Spine Componentsを回転ツールで調整する。
- クローンの数を増やして、背骨のように並べていきたい。クローナーの[オブジェクト]タブの[複製数 Count]を増やして、ビューで結果を見ながら調整。
背骨プレートの開閉のアニメーションをつける 7:00~
- Plate01階層が回転するようにしたい。以下のようにPlate01のアニメーションをつける。
| 0F | 8F | |
| R.P | -90° | 0° |
- 次にPlate01の下の階層のPlate02階層のアニメーションをつけていく。
| 4F | 8F | 11F | 14F | |
| R.P | -90° | 0° | ||
| R.H | -360° | -412° |
- より下の階層のPlate03のアニメーションをつける。最後にPlate3が中央でつながるイメージにしたい。
| 10F | 13F | 8F | 19F | |
| R.P | -90° | 0° | ||
| P.X | 1.346cm | 6.364cm |
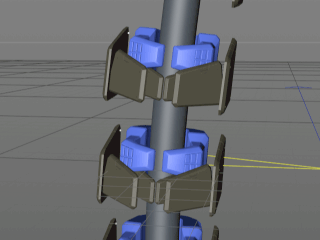
アニメーションにたいして、ステップエフェクタを適用する 12:00~
いまはすべての背骨が同時に動くので、タイミングがずれて動く(時間オフセット)するようにしたい。
- クローナーを選択した状態で[MoGraph>エフェクタ>ステップ]。
- クローナーのエフェクタ・フィールドで確認。
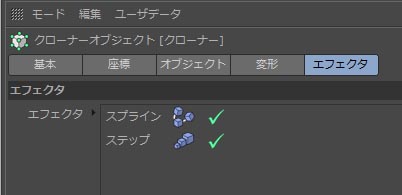
いま適用したステップエフェクタの[パラメータ]タブの一番下の項目の[時間オフセット Time Offset]でタイミングのオフセットを行う。再生してチェックしながら、数値を調整する。今回は「40F」とする。