シェーダエフェクタ入門(1/4)【シェーダエフェクタの特徴】
目次
Intro to the Mograph Shader Effector
POINT:MoGraphでランダムな動きを表現するには、ランダムエフェクタよりシェーダ・エフェクタのほうがさまざまな機能が使えて便利。
シェーダエフェクタの優位性
- ノイズの種類の多さ。それぞれ設定項目も多岐に渡る。
- レイヤシェーダを使える(シェーダをレイヤ構造にできる)
- マテリアルに対してもシェーダが適用可能
- ノイズアニメーションをループさせることができる
- 画像をもとにシェーダエフェクタを制御できる
準備:クローナーでグリッドを作成
- 球体を新規作成。クローナーを新規作成。球体をクローナーの子にする。
- モードを「グリッド配列 Grid Arrey」に
- 球体の半径Radiusを「0.5cm」に
- クローナーの[複製数 Count]を(15,6,15)に
- [モード]は「終点」で、クローナーの[サイズ]を(150cm,5cm,150cm)に。これでグリッドのセットアップ完了。
[レンダーインスタンス]のチェックは外したままにしておく[インスタンスモード]は「インスタンス」のままで。「レンダーインスタンス」にするとシェーダエフェクタが個々のクローンに与えるエフェクトが反映されないことがあるから。オフにしているので、レンダリング時間が少し長くなる。- クローンの名前を「Sphere Grid」とする
まずランダムエフェクタを使用する(シェーダエフェクタとの差を比較するため) 2:00~
- ランダムエフェクタを適用(Sphere Gridを選択した状態で「MoGraph>エフェクタ>ランダム」)。

- ランダムのデフォルトでは[パラメータ]タブの位置にチェックが入っており、(X,Y,Z)がそれぞれ50cm内でランダムに配置されるようになっているので、クローンが爆発したように配置される。
- また、注意しておきたいのは[エフェクタ Effector]タブの[最大Maximum/最小Minimum]で、最大が「100%」、最小が「-100%」になっていること。
クローンの位置Yの配置範囲を「0cm」から「50cm」の間でランダムに配置したい
- [パラメータ]タブの位置(P.X.,P.Y.,P.Z.)を(0cm,50cm,0cm)に。
- [エフェクタ Effector]タブの[最大Maximum/最小Minimum]で、最小を「0%」に。(「-100%」のままだとP.Y.が「-50cm」~「50cm」の間でランダムとなる)
ランダムモードに着目する
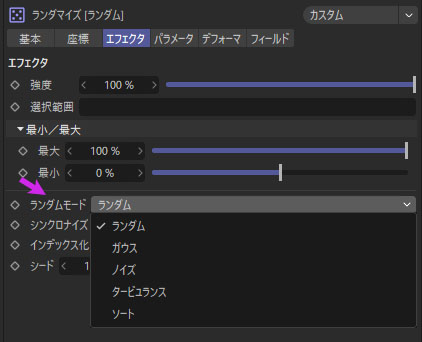
- [エフェクタ]タブの[ランダムモード]で「ランダム Random」、「ガウスGaussian」(ランダムよりもやや低い値)、「ソート」だとクローナーはアニメートされない。※[シード]にキーフレームアニメーションを適用すれば、アニメーションは可能
- [ノイズNoise]にするとクローンにアニメーションが加わる。[アニメーションスピード]と[スケール]で調整が可能になる。調整できる項目は2つである。
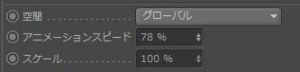
- [Turbulence]でもアニメーションが加わる。
- つまり、ノイズによるアニメーションには2つの種類がある
これで、ランダムエフェクタについては確認できたので、ランダムエフェクタは削除。次からシェーダエフェクタについて見ていく
シェーダエフェクタの適用 4:40~
- シェーダエフェクタを適用(Sphere Gridを選択した状態で「MoGraph>エフェクタ>シェーダ」)。
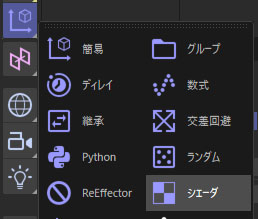
- [最大最小]は初期値でそれぞれ、[最大]が「100%」、[最小]が[0%]。このままにする。
- [シェーディング]タブの[シェーダ]より「ノイズ」を読み込む。

- [パラメータ]タブへ。初期値で[スケール]にチェックが入っている。スケールを「0.5」から「3」に変更。また[位置]にもチェックを入れて、P.Y.を「50cm」とする。
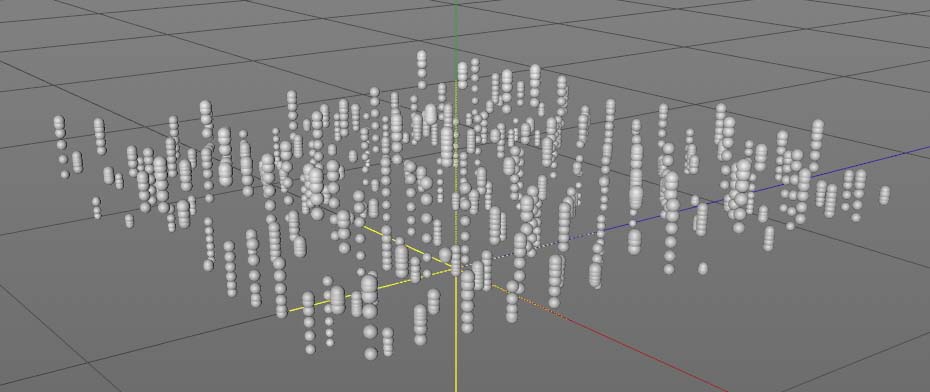
いまのままではアニメーションは起こらない。
ノイズの編集
- ノイズの編集階層に入る([ノイズ]ボタンをクリック)
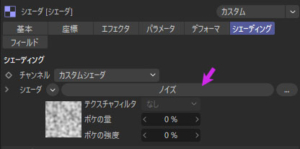
- [ノイズの種類]で以下のように、「Noise」「Turbulence」だけでなく、多くのノイズの種類が選べる。
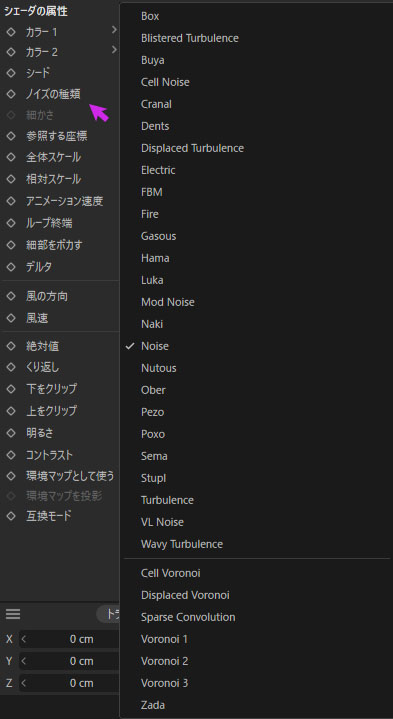
- ノイズパターンは右にある小さな矢印よりパレットを出すことで確認できる。
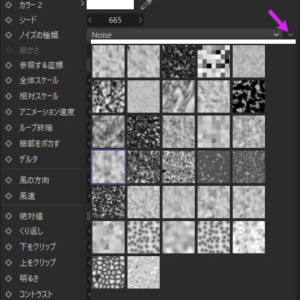
- また、[アニメーション速度]でアニメーションの速度を決めることが可能。いまは「2」に。
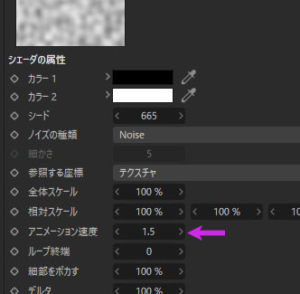
- ノイズウィンドウで「右クリック>アニメーション」でノイズのアニメーションを確認することも可能。[アニメーション速度]を「1.5」に変えると速度が遅くなるのがわかる。
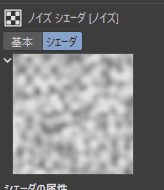
さらに、クローンにどのようにノイズがどのようにクローンに適用されているか視覚的に把握する方法として、[パラメータ]タブの[カラー]の[アルファ/強度を使う]のチェックを外すことでチェックが可能。明るいところほど、エフェクトのかかり具合が大きく、暗いところほどエフェクトのかかり具合が少ない。それぞれ、ノイズの種類の白黒に対応している。
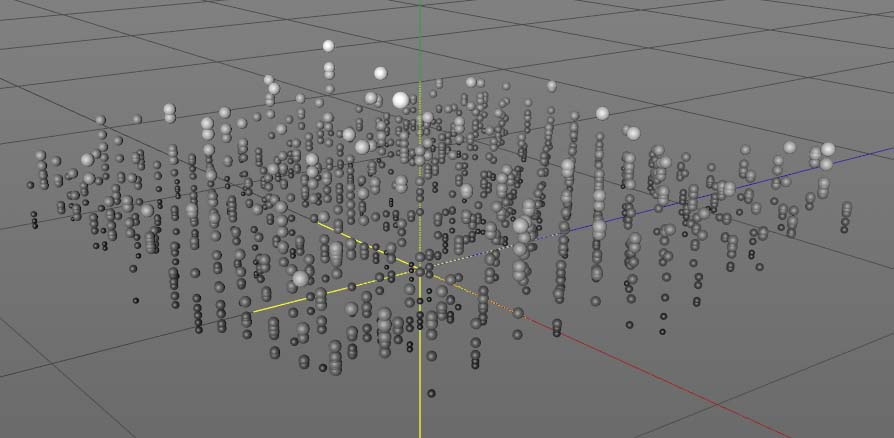
[ノイズの種類]が多いことがシェーダエフェクタを使う利点であることがわかる。
