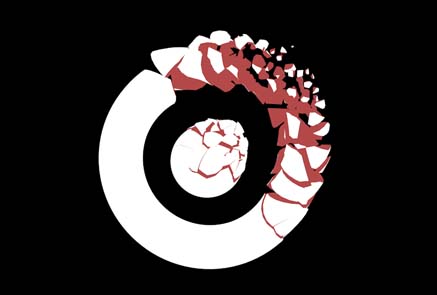タイムエフェクタ入門(3/5)【大理石のマテリアル作成】
(eyedesyn youtubeチャンネルより)
目次
マテリアル設定 18:15~
オブジェクトの内側と外側にマテリアルを設定する。
- 準備:スケールの微調整。球体の半径を大きくする(動画では96cm)
選択範囲
- [選択範囲 Selections]タブで、[内部フェイス Inside Faces]と[外部フェイス Outside Faces]にチェック。これで、ボロノイ分割に選択範囲タグが作成された。
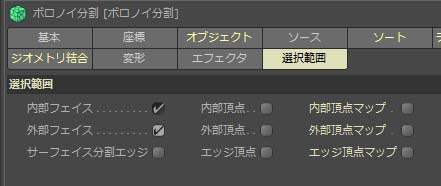
![]()
2D的なマテリアル作成とマテリアル割り当て
- ボロノイ分割の[オブジェクト]タブの[破片をカラー化]のチェックを外す。
- 新規マテリアル作成
- [発光 Luminance]チャンネルのみにチェックを入れる
- ボロノイ分割にマテリアルを適用(ドラッグ&ドロップ)。テクスチャタグが作成される。

- テクスチャタグの属性の[タグ Tag]の[選択範囲に限定 Selection]に選択範囲タグ「外部のポリゴン」をドラッグ&ドロップ
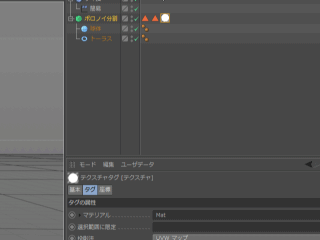
- 同様に、新たに発光チャンネル(色は暗い赤に)のみのマテリアルを新規作成し、ボロノイ分割に適用。テクスチャタグの属性の[タグ]の[選択範囲に限定]に選択範囲タグ「内部のポリゴン」をドラッグ&ドロップ。
大理石 Marbleのマテリアル作成20:30~
2つのノイズ・シェーダを乗算で重ねて(レイヤ構造)、大理石模様のマテリアルを作成していく。
ひとつめのノイズ・シェーダ作成
- 新規マテリアル設定。名前を「Marble」に。
- レイヤ・シェーダーの作成([カラー]チャンネルの[テクスチャ Texture]に「レイヤ Layer」を作成)
- 「レイヤ」の設定をする(「レイヤ」をクリック)
- ノイズ・シェーダの作成([シェーダ…]をクリック。「ノイズ」を選択)
- シェーダの編集階層に入る(ノイズのアイコンの上でクリック)
- [ノイズの種類 Noise]を「Naki」にする
- カラー1を編集(ブルーがかったグレーに)
- 明るさの調整(動画では「43%」に)
- [全体スケール Global Scale]の値をあげる(動画では「1000%」)
- [コントラスト Contrast]をあげる(動画では「58%」)
- [細かさ Octaves]の値をあげて、ノイズを複雑にする(動画では「13.9」に)
- 明るさの再調整(動画では「22%」に)
- [コントラスト Contrast]の再調整(動画では「78%」)
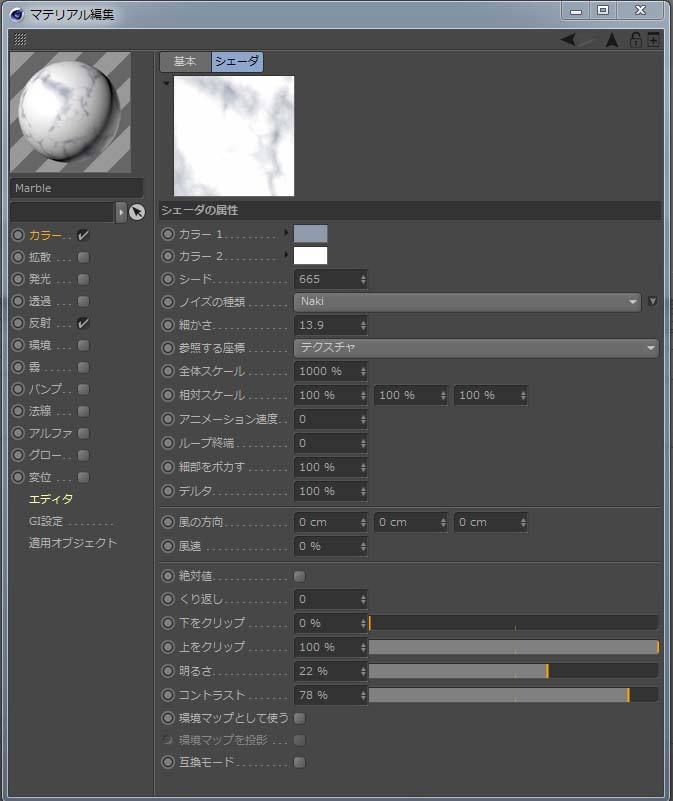
2つめのノイズ・シェーダ作成 21:50~
- シェーダ属性のレイヤ階層に戻る
- 作成したひとつめのシェーダを複製する(アイコンをクリックしてドラッグ)
- 重ねられたレイヤ(ノイズ・シェーダ)のうち上のレイヤのアイコンをクリックして、編集階層に入る。
- [ノイズの種類]を「Nutous」に。
- [上をクリップ High Clip]で閾値の調整(動画では「56%」)。
- [明るさ]の調整(動画では「49%」)。
- [コントラスト]の調整(動画では「65%」)
- [細かさ Octaves]の調整(動画では「13」)。
- [全体スケール Global Scale]の調整(動画では「2000%」)
- Y方向に縮める。[相対スケール Relative Scale]で調整。(動画ではYの値を「69%」に)
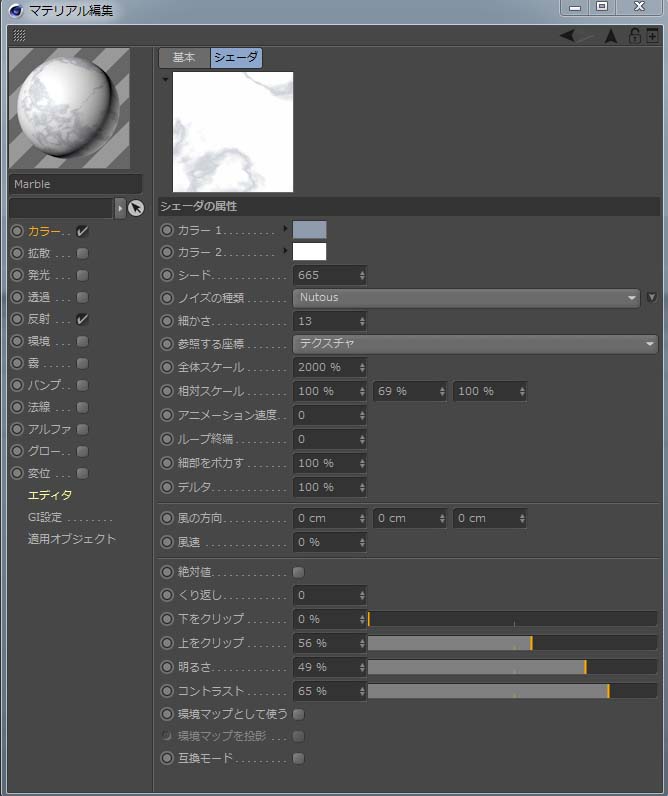
ふたつのシェーダを合成
- シェーダ属性のレイヤ階層に戻る
- Nutuousのシェーダの順番が上になっていることを確認して、モードを「通常」から「乗算 Multiply」に変更し、透明度を「38%」に
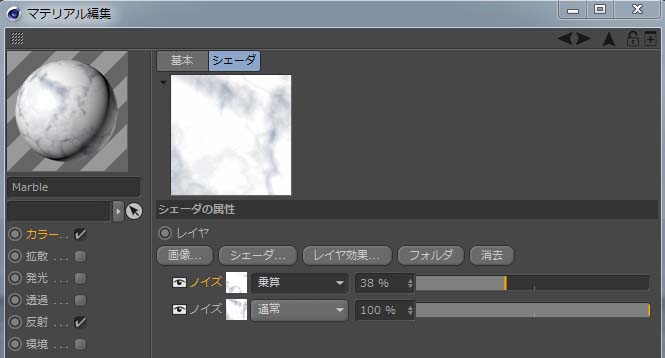
シェーダの微調整 23:00~
- Nakiのノイズシェーダ(順番が下のレイヤー)の編集階層に入る
- コントラストの調整(「89%」に)、明るさの調整(「18%」に)
- [シード Seed]を変更して、ノイズパターンを変える(「670」に)
- コントラストの再調整(「70%」に)、明るさの再調整(「27%」に)
- [シード Seed]を変更して、ノイズパターンを変える(「672」に)
- コントラストの再々調整(79%」に)
マテリアルの適用 23:30~
- ボロノイ分割の外側のマテリアルを「Marble」マテリアルに変更する(「Marble」マテリアルのアイコンを外側ポリゴンに適用しているテクスチャタグ・アイコンの上にドラッグアンドドロップ)
- 画像表示にレンダリングして確認

マテリアルの調整(発光チャンネル・バンプチャンネル・反射チャンネルの作成) 23:45~
発光チャンネル
- 作成したシェーダ(レイヤ構造を持ったノイズシェーダ)をコピーする
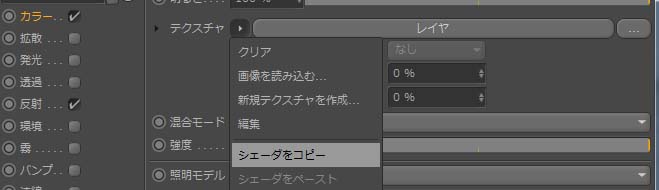
- [発光 Luminance]チャンネルにチェックを入れて、テクスチャにシェーダをペースト
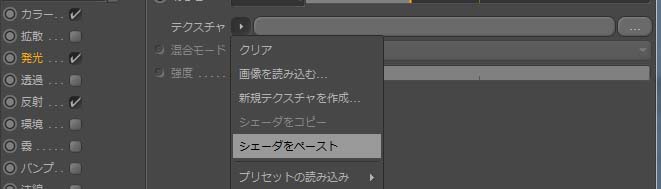
- 発光チャンネルの[Mix Mode 混合モード](発光色とテクスチャの混合モード)を「乗算 multiply」に。
- [Brightness 明るさ]は「30%」。
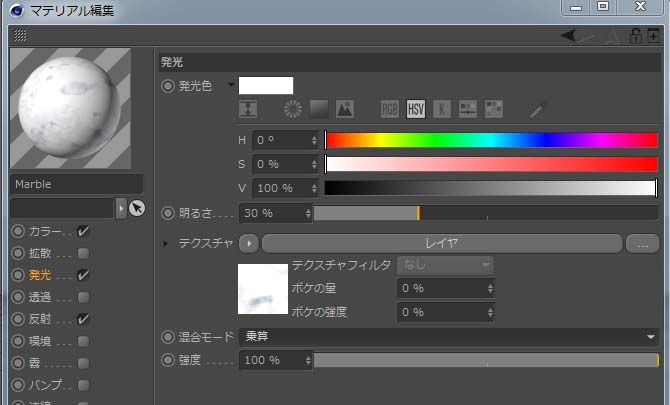
バンプチャンネル
- 発光チャンネル同様に[バンプ Bump]チャンネルにチェックを入れて、テクスチャにシェーダをペースト。
- [バンプ強度 Strengh]は「20%」のまま。
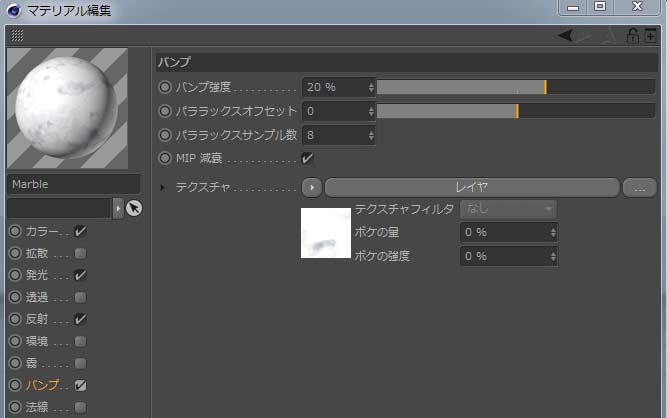
反射チャンネル
わずかに光沢を与えたい
- [反射 Reflectance]チャンネルにチェックを入れて有効に
- デフォルト・スペキュラの調整。[幅 Width]を「68%」[減衰 Falloff]を「-4%」
- [追加…]で反射レイヤを追加。今回は「beckmann」
- 追加したレイヤのモードを「加算 Add」(複数のスペキュラレイヤハイライトをさらに重ねることができる)に。

- [減衰 Attenuation]で、カラーチャンネルとレイヤカラー(サブメニューのレイヤカラー)の組み合わせ方を調整。「加算 Additive」(いずれのカラーも加算される。物理的には正確ではない)に。
- [鏡面反射度 Reflection Strength]を「6%」、[スペキュラ強度 Specular Strength]を「0%」に。[表面粗さ Roughness]を「2%」に。
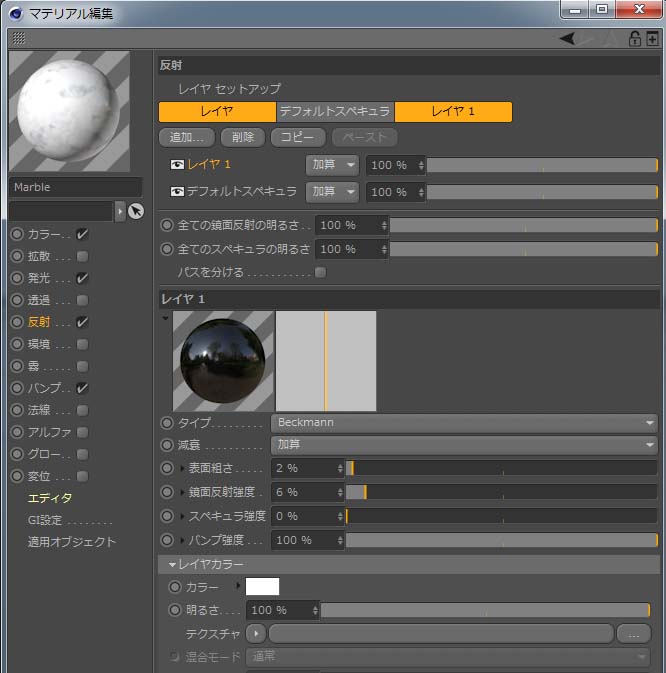
バンプチャンネルの微再調整
・[バンプ強度]を「8%」に
画像表示にレンダリングしてチェック