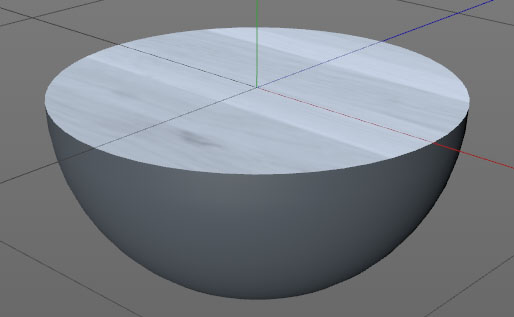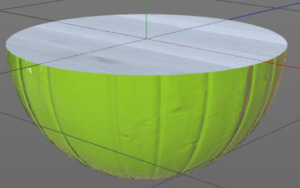MoGraphフィールド概観 by eyedesyn(準備篇2:マテリアル作成)
eyedesyn Youtube Channelより
マテリアル作成
作業中は、3つのクローナーはすべて機能をオフに。
準備
このチュートリアルのマテリアルはおそらくコンテンツブラウザにあるマテリアルを利用して作成されている。完全に同じマテリアルではないが、ここでは近似のマテリアルを作成する。
- コンテンツブラウザを開き([ウィンドウ>コンテンツブラウザ])、検索窓で以下の3つのマテリアルを検索し、マテリアルマネージャにドラッグ&ドロップする。
- 「Parquet04」…Parquet(寄木細工)で検索すると、何種類か出てくる。今回はParquet04を選択。
- 「Plastic Green – Glossy」
- 「Old Wood Planks – Weatered」
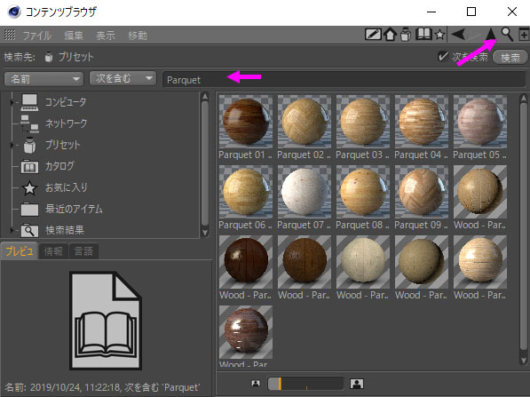
マテリアルマネージャで以下のようになっている。

「Holed Cube」のマテリアル
「Parquet04」を編集して作成する。
- 「Holed Cube」オブジェクトのみを表示。
- マテリアルマネージャの「Parquet04」をダブルクリックしてマテリアル編集画面を表示する。
- バンプチャンネルのシェーダをコピーする。
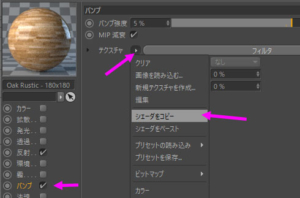
- 反射チャンネルに移る。
- 反射チャンネルの[レイヤ]より「Layer1」を削除する。
レイヤ「Default Specular」を編集していく
- [レイヤカラー]のテクスチャにさきほどコピーしたシェーダをペースト。
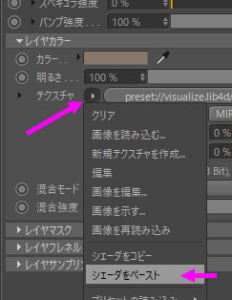
以下のようになる。
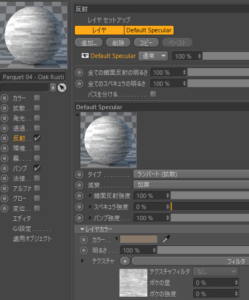
マテリアルに大理石のような光沢を加える。
発光チャンネルにチェック。チャンエルプロパティを表示。テクスチャメニューから[特殊効果>SSS:内部拡散反射]を選択。※SSS(サブサーフェイス・スキャッタリング)シェーダは発光チャンネルで使うことが公式に推奨されている。
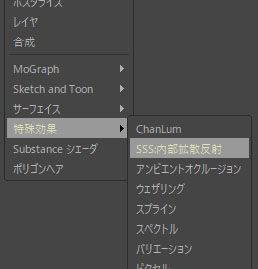
テクスチャの[SSS:内部拡散反射]ボタンを押して、編集階層に入る。

シェーダの属性の[プリセット]より「大理石」を選択。
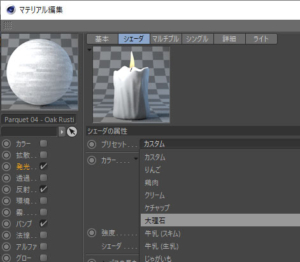
マテリアルを「Holed Cube」に適用。

模様が細かいので、テクスチャタグの属性マネージャで調整する。
- オブジェクトマネージャでテクスチャタグをクリック。属性マネージャに投影法等の属性が表示される。

ビューポートで確認。
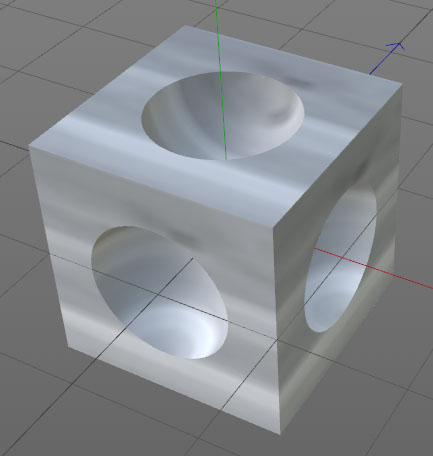
シェーダが引き延ばされ、ぼやっとした表示になっているので、テクスチャの表示解像度を変更する。
- オブジェクトマネージャでテクスチャタグをダブルクリック。
- [ビューポート]タブを選択。
- [テクスチャプレビュサイズ]で「1024×1024(4M)」を選択。

ビューポートで確認。
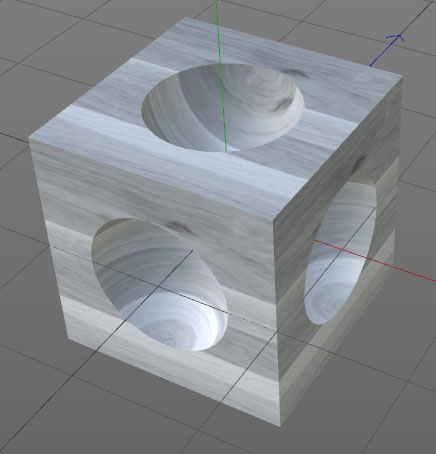
明度が低めでコントラストが強いために、大理石の模様が細かく見えているのでマテリアルを修正することにする。
- マテリアル編集画面を表示
- 反射チャンネルの[レイヤカラー]の[テクスチャ]の[フィルタ]ボタンを押して編集階層に入る。

- [ガンマ]をデフォルトの「1」から「2.5」へ。
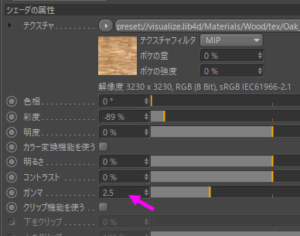
ビューポートで確認。今回はこれでOKとする。
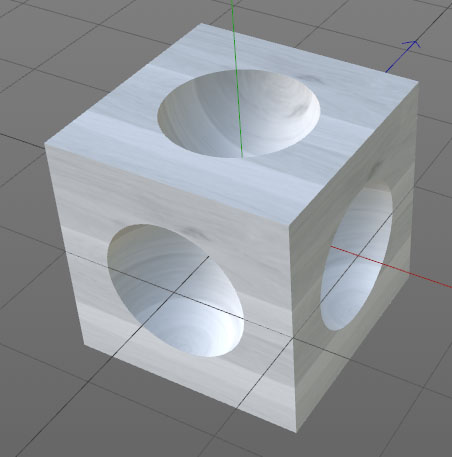
「Hemisphere」のマテリアル
白色部分(「Parquet04」の適用)
「Holed Cube」に適用したのと同じシェーダを適用する。
- 「Holed Cube」を非表示に、「Hemisphere」を表示にする。
- 「Hemi.Grid.Cloner」「Hemisphere Cloner」は機能オフに(緑のチェック✓を赤い×に)。
- ポリゴン編集モードに切り替える。
- オブジェクトマネージャで「Hemisphere」を選択。
- ライブ選択ツールで半球の断面のポリゴンを選択
- メニューの[選択>選択範囲を記録]でオブジェクトマネージャに[ポリゴン選択範囲]タグが作成される。属性マネージャで名前を「Circle」とする。
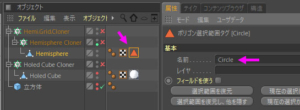
- 「Hemisphere」にマテリアルの「Parquet04」を適用。
- 「Holed Cube」のシェーダとサイズを合わせる。[サイズU]を「1500%」、[サイズV]を「800%」に変更。
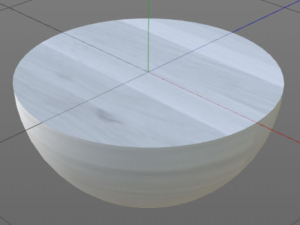
- オブジェクトマネージャでマテリアルの属性マネージャの[選択範囲に限定]に「Circle」タグ(選択範囲タグ)をドラッグ&ドロップ。

ビューポートで以下のようになった。断面の部分のみにシェーダが適用されている。他の部分(半球の部分)は何もテクスチャが貼られていない。
緑色のマテリアルの作成(「Plastic Green – Glossy」を編集)
- 「Old Wood Planks – Weatered」のマテリアル編集画面を開く。
- バンプチャネルのテクスチャメニューから「シェーダをコピー」でコピー
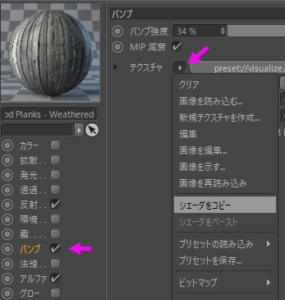
- 「Plastic Green – Glossy」のマテリアル編集画面を開く。
- バンプチャンネルにチェックを入れる。テクスチャメニューから[シェーダをペースト]で、さきほどコピーしたシェーダをペーストする。

- 「Plastic Green – Glossy」のマテリアルを「Hemisphere」にドラッグ&ドロップして適用。
- 以下のように、「Plastic Green – Glossy」のテクスチャタグが、「Parquet04」より左に来るように配置する。※C4Dでは単一のオブジェクトに複数のマテリアルが適用されている場合、より右側にあるテクスチャタグのマテリアルが優先される。
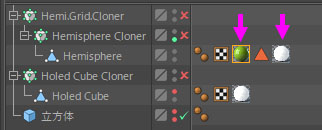
- オブジェクトマネージャで「Plastic Green – Glossy」タグを選択。
- 属性マネージャで投影法を「UVWマップ」から「平行」に変更。また、[サイズU]を「75%」に変更。
- 「Plastic Green – Glossy」のマテリアル編集画面を開き、カラーチャンネルでカラーを調整。
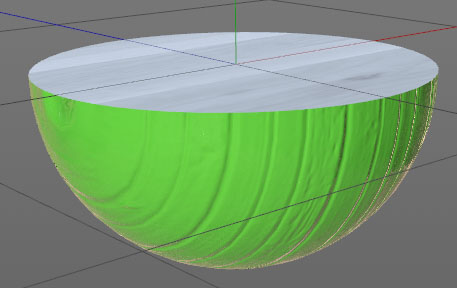
クローナーの機能をONにし、「Hemisphere」「Holed Cube」とも表示状態にする。

「Hemisphere」と「Holed Cube」のシェーダの向きが異なっている。「Hemisphere」を回転させることで解決することにする。
- 回転ツールで、「Hemisphere」を90°回転(回転しだしたらShiftキーを押し、量子化)。
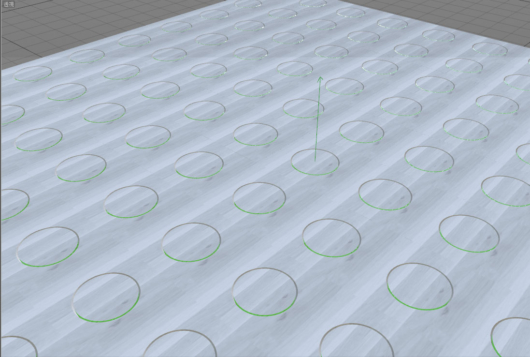
「Hemisphere」と「Holed Cube」のシェーダをシームレスに見せたい場合は、「Hemisphere」のサイズとオフセットで調整する。[サイズV]を「1380%」、「オフセット」を「-36%」で見た目にはシェーダの向き、大きさが一致するように見える。
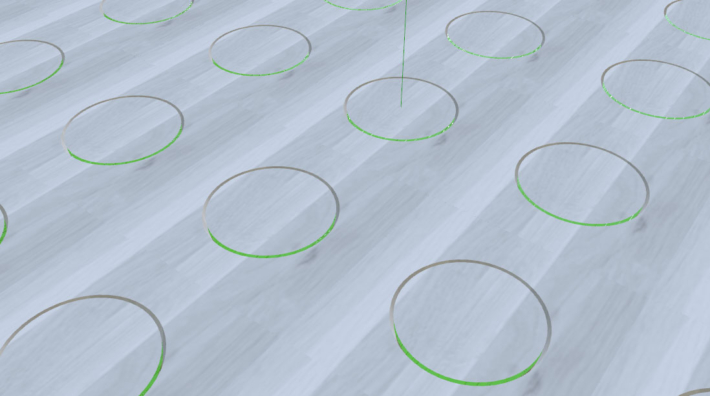
これで、チュートリアルのシーンが準備できた。