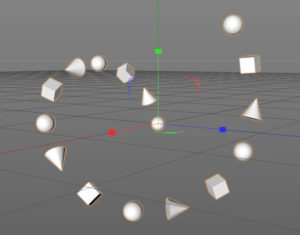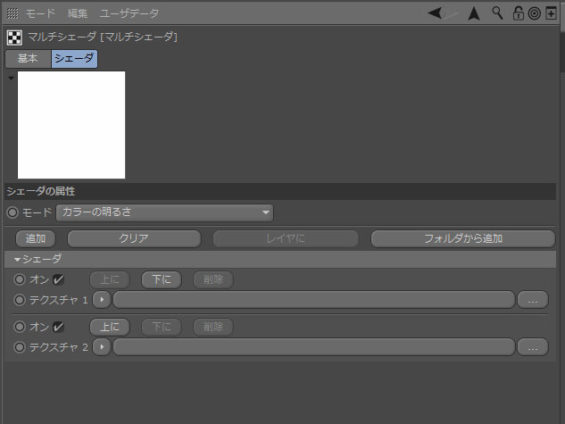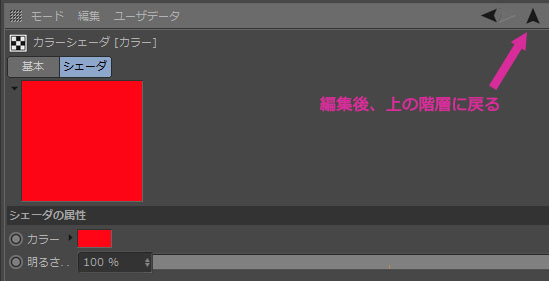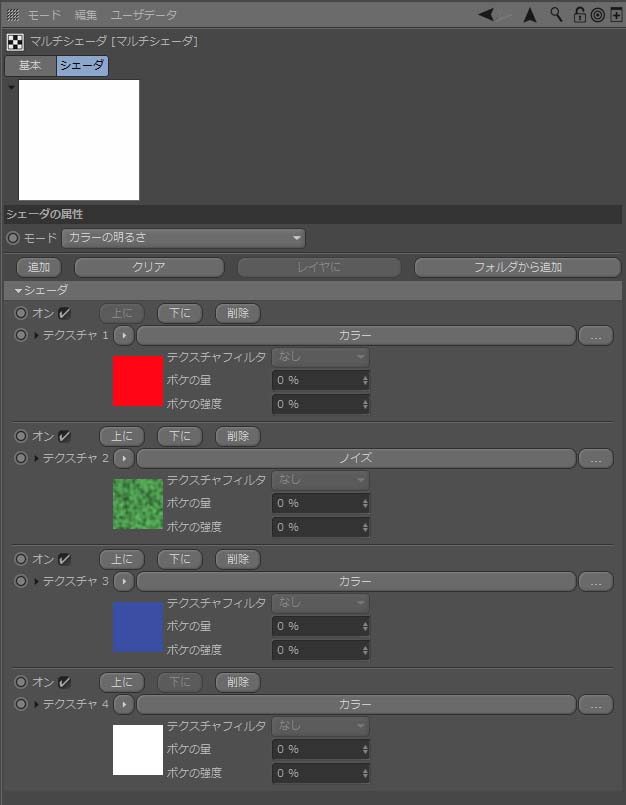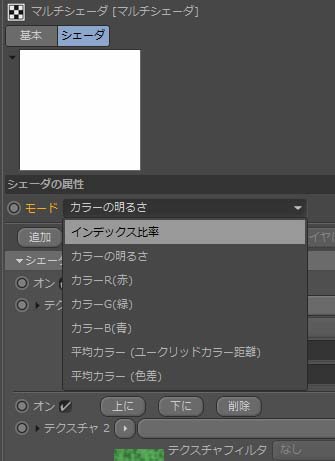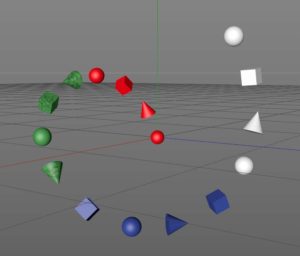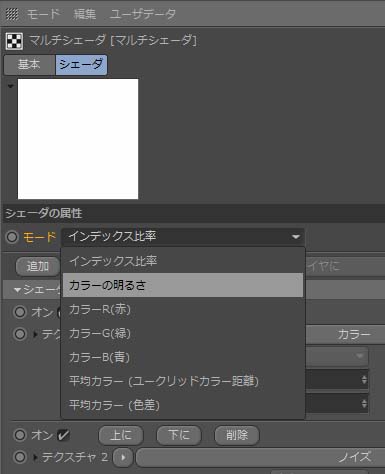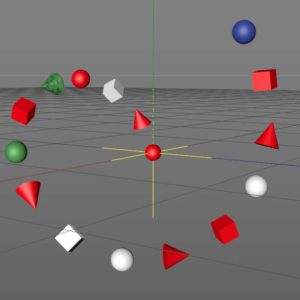MoGraphマルチシェーダ入門(1/2)
QuickVFX Youtube Channelより。
MoGraphマルチシェーダーは、クローンに多数のテクスチャを貼るためのシェーダー。MoGraphのエフェクタのひとつです。
準備
- クローナーを新規作成
- 球体・円錐・立方体を作成(チュートリアルでは球体の半径17cm,立方体は一辺が25cm、円錐の高さ29cm,下端の半径16cm)して、クローナーの子にする。
- クローナーの[モード]を「線形」に。[オブジェクト]タブで[複整数]を増やす。
- 結果を見て、分かりやすいように、クローナーの[オブジェクト]タブの[ステップ角度]でH,P,Bそれぞれに少しずつ回転を加える(チュートリアルではH9.3°、P13.2°、B9.1°)。
マルチシェーダの作成
- 新規マテリアル作成。
- [カラーチャンネル]で[テクスチャ>MoGraph>マルチシェーダ]を選択。
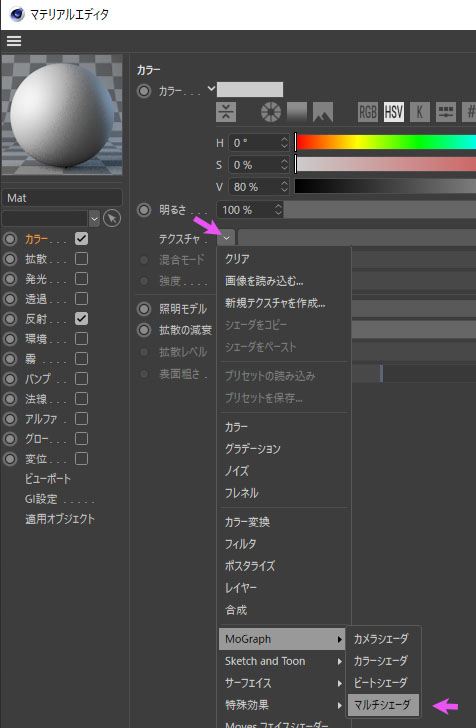
- [マルチシェーダ]ボタンを押して、編集階層に入る
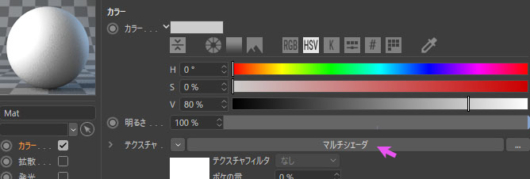
- 以下の画面が現れる
この画面で、あとで割り当てる各テクスチャを作成していく。チュートリアル動画どおりにすすめます。
- [テクスチャ1]の三角マークを開いて、[カラー]を選択。
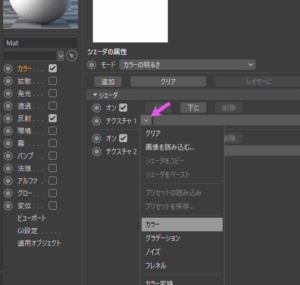
- [カラー]ボタンを押して、[カラー]の編集階層に入る。

- 赤色にする。決定したら、上向きの三角ボタンを押して、元の階層に戻る。
- [テクスチャ2]の三角マークを開いて、[ノイズ]を選択。

- [ノイズ]ボタンを押して、編集画面に入る。[カラー2]の色を緑に変更。

- 決定したら、元の階層に戻る。いま、マルチシェーダの設定画面は以下のようになっている。
- [追加]ボタンで、テクスチャを追加する。[テクスチャ3]が作成される。
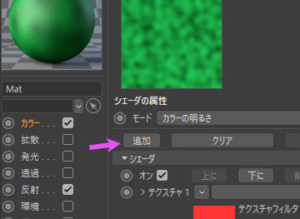
- [テクスチャ3]の三角マークを開いて、[カラー]を選択。[カラー]の編集階層に入り、色を青色にする。
- [追加]ボタンで、さらにテクスチャを追加。[テクスチャ4]が作成される。
- [テクスチャ4]の三角マークを開いて、[カラー]を選択。編集せずに白のままにしておく。マルチシェーダの設定画面は以下のような形となった。
マルチシェーダの割り当て
- 作成したマテリアルをクローナーに適用する。
- すると、すべてのクローナー全てに、マルチシェーダで作成したテクスチャのうち、ひとつのテクスチャのみが適用される。
- マテリアルの[マルチシェーダ]設定画面の[モード]から「インデックス比率」を選択。
※インデックス比率…各シェーダが、すべてのクローンに渡って均等に割り当てられる。ステップエフェクタのような効果。(例:放射と線形クローンモードにおいては、次のことがあてはまります:もしも2つのシェーダが10個のクローンに対して適用される場合は、最初の5個のクローンには最初のシェーダが割り当てられて、残りの5個のクローンには2番目のシェーダが割り当てられます。その他のクローンモードにおいては、UVW-座標系の向きを定めるためにU-座標が使用されます)
以下のようになった。マルチシェーダの設定画面で作成したテクスチャの順番に割り当てられた。
ランダムに色を割り当てる
- ランダムに色を配したいので、ランダムエフェクタを使うことにする。クローナーを選択した状態で、[MoGraph>エフェクタ>ランダム]でランダムエフェクタを適用。
- ランダムエフェクタでは、初期値で[位置]にチェックが入っているので、それを外す([パラメータ]タブの[位置])
- ランダムエフェクタのカラーモードをONにする。[パラメータ]タブの「カラー」の[カラーモード]を[エフェクタカラー]に。
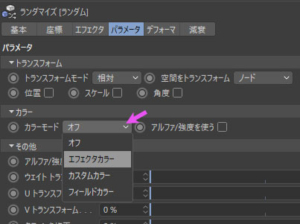
マテリアルの[マルチシェーダ]設定画面([カラーチャンネル>テクスチャ>マルチシェーダ])に入り、モードを[インデックス比率]から、[カラーの明るさ]に変更。
すると、以下のようにランダムに色を割り当てることが出来た。※[カラーの明るさ]はクローンのグレースケール値で割り当てるモード。