ボックスモデリング入門(1)
School of Motion Youtube Channelより
立方体から始める
レファレンスとなる画像を用意する。今回は手描きの絵。https://som.bz/332Fc11
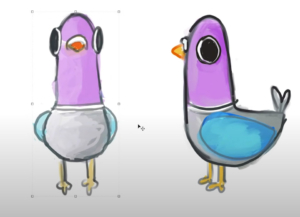
- 四画面表示にして、レファレンスを配置できるようにする。
- 右面ビューで[ビュー>ビュー設定]でビュー設定を属性マネージャに表示する。
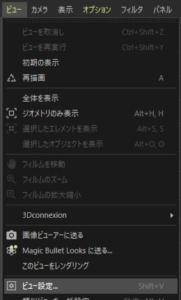
- [背景]タブの[画像]にレファレンスの「pigeon_side」を読み込む。
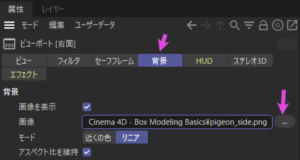
- 前面ビューでも同じように「pigeon_front」を[背景]に読み込む。4画面表示で以下のようになる。
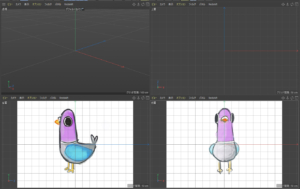
- 作業がしやすいように、両方とも[背景]タブの[透過]を「97%」にする。
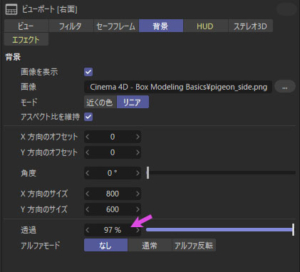
- 立方体を作成する。
- 立方体の高さ、幅が鳩の胴体と重なるようにする。
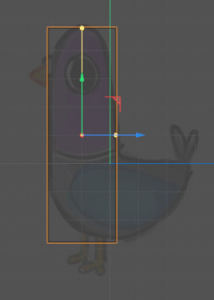
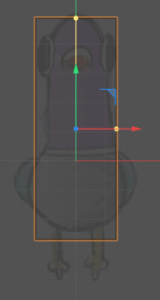
- SDS(サブディビジョンサーフェイス)オブジェクトを新規作成し、立方体を子にする。
![]()
分割数が少ないので以下のようになる。
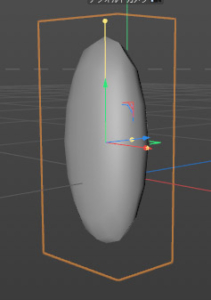
立方体の[Y方向の分割数]を「3」とする。
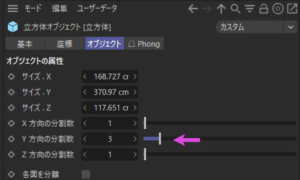
わずかに分割数を増やしただけで、目指す鳩の形により近くなった。
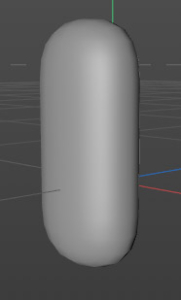
透視ビューで[表示]を「グーローシェーディング(線)」にする。どのように分割されているかが分かる。
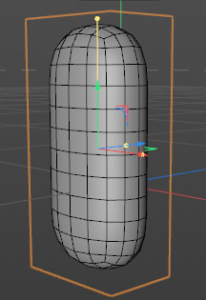
- SDSによる細分化の効果を確認するために、一度SDSの機能をオフにする(緑のチェックを赤のチェックに、ショートカット「Q」)
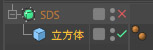
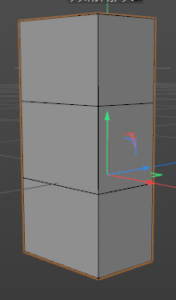
- 確認できたら、SDSを有効に戻す。
押し出しを使ってモデリングをしていきたいが、そのためにはオブジェクトがポリゴンオブジェクトである必要がある。
- 立方体を編集可能にする(「立方体を編集可能にする」ボタンもしくは、ショートカット「C」)
- ポリゴンモードにする
- すべてのビューで、[オプション]より[isoline編集]の機能をオフにする。
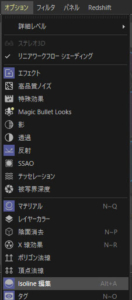
参考)

- しっぽとなるポリゴンを選択する。
- メッシュメニューから[押し出し]を選択(ショートカット「ctrl+」)
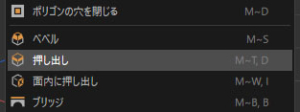
- しっぽの部分を押し出す。(ビュー上でドラッグ)
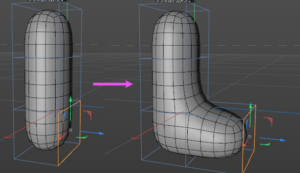
- 選択ツール(ショートカット「E」)でポリゴンを上に移動させる。
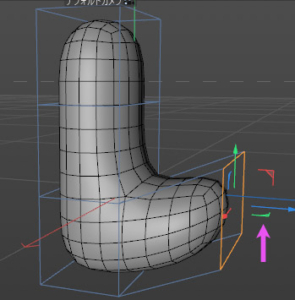
- スケールツールでポリゴンのサイズを小さくする。
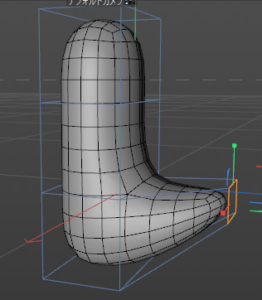
より細かいモデリングをしていきたいが、そのためにはオブジェクトのポリゴンが必要になる(いまのポリゴンの状態は以下の通り)

そこで、メッシュメニューから[細分化]を行う。
- ポリゴンモードで立方体を選択し、[選択>すべて選択]ですべてのポリゴンを選択状態に。

- メッシュメニューより[細分化]を選択([細分化]の横の歯車マークをクリック)。[サブディビジョンで分割]にチェックを入れてOK。

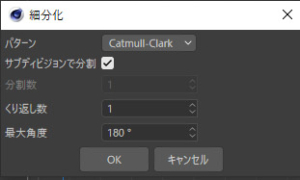
以下のようになる。
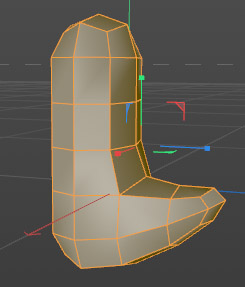
SDSを有効にして確認。分割数が増えている。
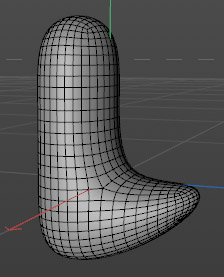
- 立方体の名前を「Pigeon Body」とする。
ポイントモードに移り、ポイントでモデリングを行なっていくことになるが、今のままだと左右両方に変化を与えないといけない。このオブジェクトは左右が対称なので、対称ジェネレータを使うことにする。
- ポイントモードにする。
- 前面ビューで、長方形選択ツールで以下のように、鳩の左半分のポイントを選択する。
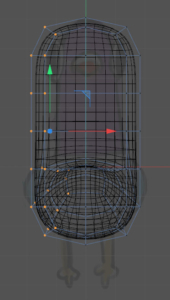
- Deleteキーで選択したポイントを消去する。
以下のようになる。
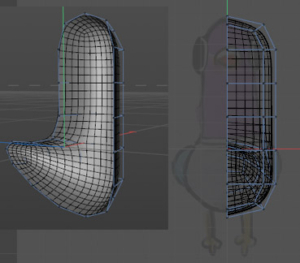
- 新規対称オブジェクトを作成。Pigeon Bodyの親にする。

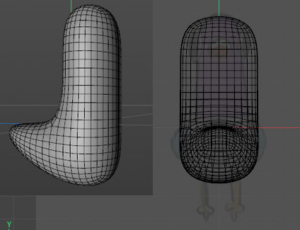
あとはこれで、ポイントモードにして体の右側のポイントを移動させていけば、左側のポイントも左右対称で移動する。
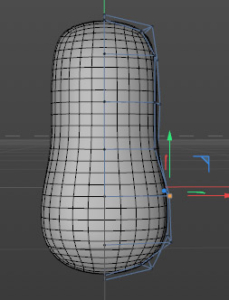
中央にあるポイントを動かして穴が開いた状態になった時には、ポイントのP.X.が0cmになるようにすればよい。
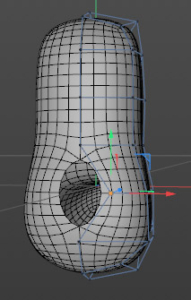
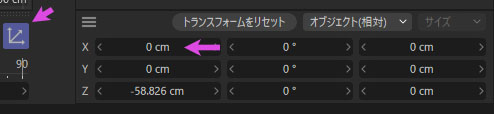
(続く)