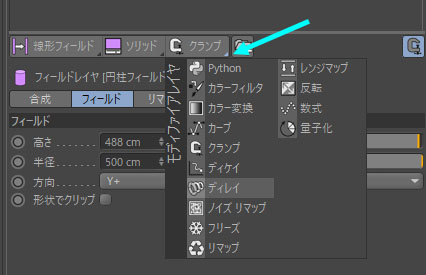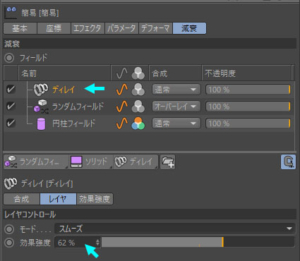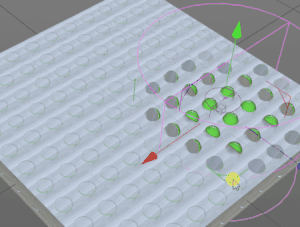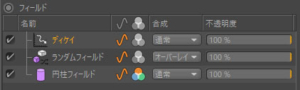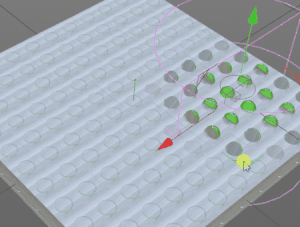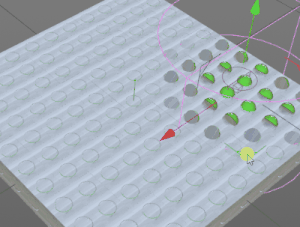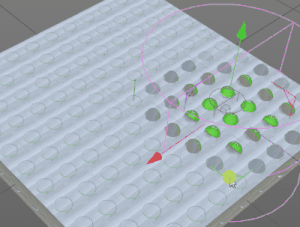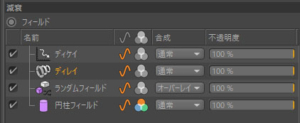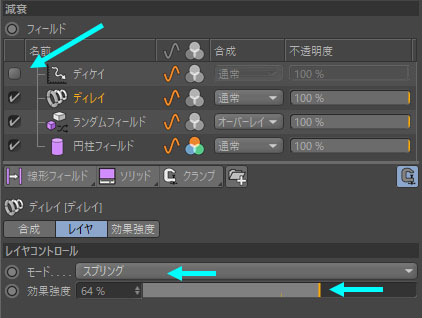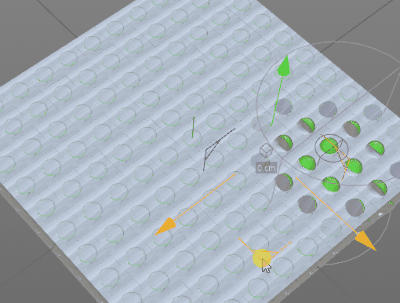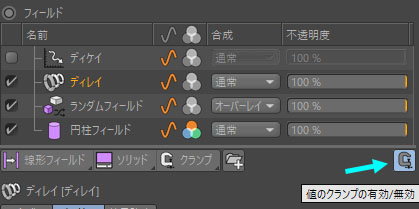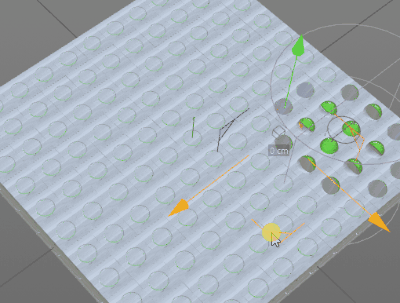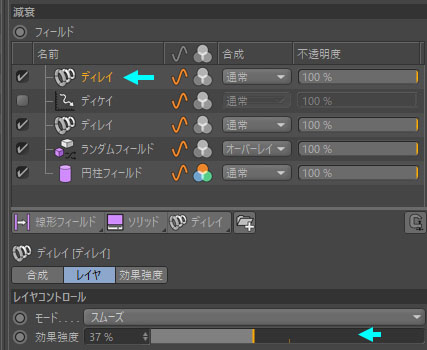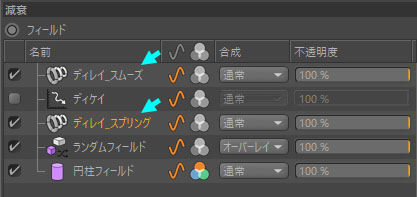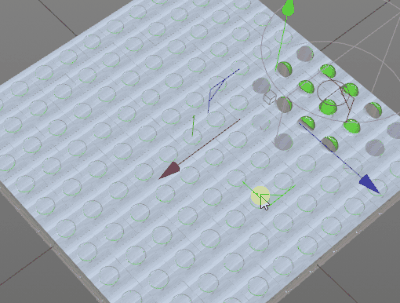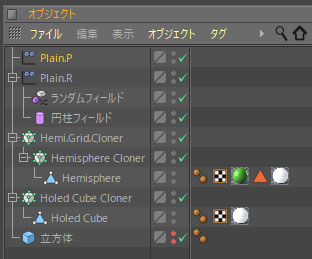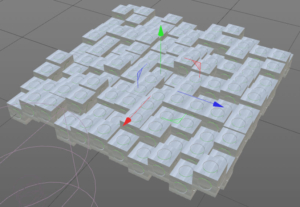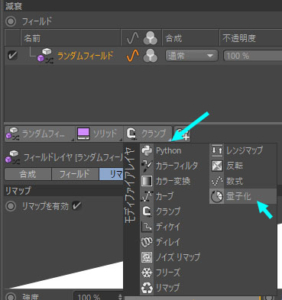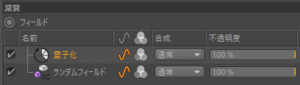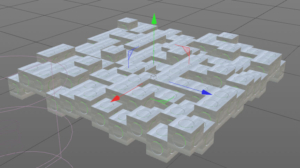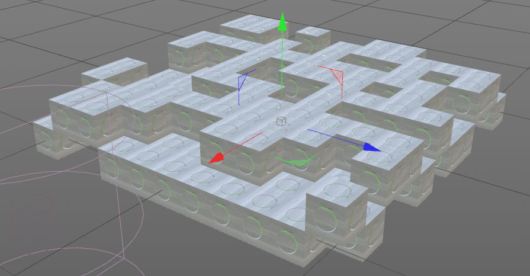MoGraphフィールド概観 by eyedesyn(3)モディファイア
eyedesyn Youtube Channelより
モディファイアレイヤ 13:50~
- シーン再生をしながら、円柱フィールドを動かしてどのようになるかチェック。※ディレイエフェクタは時間軸のエフェクタなので、再生しないと効果が確認できない。
- 「ディレイ」モディファイアレイヤを削除。
「ディケイ」モディファイア 14:55~
新しい機能のなかでも面白い効果が得られるのが「ディケイ」モディファイア。「ディレイ」モディファイアに似ているが、「ディケイ」は減衰のブラシを描いた動きの軌跡が描かれるような効果になる。フィールドエリアの外側に効果を与える。
- 「ディケイ Decay」モディファイアレイヤを追加。
- [効果強度 Effect Strength]を「87%」に。クローンが元の状態(エフェクタがかかっていない状態)に戻るまでの時間が長くなる。
チュートリアル動画の16:15~17:05で、ビューポートを「上面」表示にして、エフェクタの効果を視覚的に分かりやすく説明している。
- [効果強度 Effect Strength]を「100%」にすると、クローンは元の状態に戻らずに、エフェクトがかかった状態(100%)にとどまる。つまり、エフェクタが通過したところは、エフェクトがかかった状態をキープする。この方法を使えば、エフェクタをトリガー(引き金)にしたトランジションが可能になる。
「ディレイ」モディファイアの[スプリング]モード 18:40~
- 「ディレイ」モディファイアを追加。「ディケイ」レイヤの下に配置。
- 「ディレイ」モディファイアの[レイヤ]タブの[モード]を初期値の「スムーズ」から「スプリング Spring」に変更。
- まずは、[スプリング]モードの「ディレイ」モディファイアがどのように働くかをチェックするために、「ディケイ」モディファイアのチェックを外す。
- 「ディレイ」モディファイアの「スプリング」モードの[効果強度 Effect Strength]を「64%」に。
シーン再生しながら、円柱フィールドを動かし、どのようになるか確認。[効果強度 Effect Strength]を変えた場合も見ている。
ディレイが波のように繰り返される(エコー効果)。
しかし、ディレイは一方にしか働かず、シーソーのような行ったり来たりする動きがない。それは値の[クランプ]が有効になっているため。「クランプ」はフィールドリストの出力値を、0から1の間の値に制限(カラーRGB255、255、255)する。※デフォルトで、多くのフィールドがフィールドリストですでに制限されている(リマップタブ参照)が、変更可能(フィールドサブメニュー)。
- [クランプ]を無効にする。
- シーン再生しながら、円柱フィールドを動かし、どのようになるか確認。マイナス側の回転(※クランプ時は0~1の回転)も加わって、シーソーのように行き来する動きが出来た。
このタイプのモディファイアやエフェクタでは[クランプ]は重要となる。
モディファイアの重ね掛け 20:45~
- 「ディレイ」モディファイアを追加。[効果強度 Effect Strength]を弱めにしたいので「37%」に。
- 「ディレイ_スムーズ」レイアと「ディケイ」レイアを有効にして、[スプリング]を無効(チェックを外す)にしてみて、動きを確認。
- すべてのモディファイアレイア(「ディレイ_スムーズ」「ディケイ」「ディレイ_スプリング」)を有効にして動きを確認。
このように、モディファイアレイアもフィールドレイヤ同様、レイヤ合成することが出来る。
[cappucino]ツールでアニメーション 22:50~
円柱フィールドを動かしてアニメーションを作りたい。一番普通のやり方としては、円柱フィールドの[座標]プロパティにキーフレームを打ちキーフレームアニメーションを作成するが、今回はcappucinoツール機能を使うことにする。cappucinoツールはAfter Effectsにおけるモーションスケッチのように、マウスやペンタブレットのペンの動きをキャプチャしてキーフレームアニメーションを作成する機能(手付けやエクスプレッションによるアニメーションをキーフレームアニメーションに変換するモーションキャプチャツール)。
プロジェクトの時間を長めに。チュートリアル動画では[315F]に設定。
ツールメニューから[キャラクタ>マネジャ>cappucino]でcappucinoのウィンドウが表示される。
- 今回は、[位置]情報のみを記録し、記録範囲を[現在のフレームから開始]し、シーンの終了フレームまでにする([開始フレーム]のチェックは外す・記録内容は[位置]のみにチェックする)。
- 開始場所に円柱フィールドを配置し、時間インジケータを0Fに移動させ、cappucino画面の[記録開始]を押してキャプチャ開始。円柱フィールドをドラッグしながら移動させる。ドラッグし終わり、マウスボタンを離したところでキャプチャが終了する。
二段グリッドのシーン作成
クローンによって構成されている立方体のグリッドを高さが2段でグリッド状に配置されているようにしたい。
- 「Hemi.Grid.Cloner」と「Holed Cube Cloner」を選択し、簡易エフェクタを適用(MoGraph>エフェクタ>簡易)
- 新しく作成したエフェクタ「簡易.1」の名前を「Plain.PosY」、もともとあった「簡易」エフェクタの名前を「Plain.R」とする。※簡易エフェクタは英語名が”Plain Effector”。今回は位置(Position)のPosと、回転(Rotation)のRで、それぞれの機能が分かりやすいように名前をつけた。「Plain.PosY」としたのは、Y位置のみをコントロールするエフェクタであるため。
- 「Plain.PosY」の属性マネージャの[パラメータ]タブで[P.Y.]をデフォルトの「100cm」から「200cm」に変更。ぱっと見は変化がないが、すべてのクローンが200cmY軸方向に移動しているため。
- [減衰]タブのフィールドリストに[ランダムフィールド]を追加。
ランダムフィールドは、ノイズを元にしたエフェクタ(白と黒の間の値をランダムに適用)なので、[ランダムフィールド]の[リマップ]で[内部オフセット値]などを変えても、高さはバラバラになる。
[量子化 Quantize]モディファイア
- 「Plain.PosY」の[減衰]のフィールドリストに[量子化]モディファイアを追加する。
- [量子化]モディファイアの属性の[レイヤ]タブの[ステップ数]で、何段階にクオンタイズするかを定義できる。実際に数値を変えてみてチェック。
[量子化]モディファイアは位置やスケールなどに適用したフィールドだけでなく、色に対してもクオンタイズをかけることが出来る。非常に有効でさまざまな可能性を秘めている。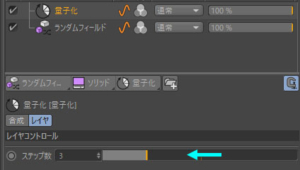
- いまは、位置のエフェクタに適用したランダムフィールドを2値化(簡易エフェクタの影響が「0%」か「100%」)したいので、[ステップ数]は「1」にする。これで、2段グリッドになった。
- グリッドの配列のランダム性は、ランダムフィールドの[フィールド]タブの[シード]の値を変えれば配置が変わる。実際に値を変えてチェック。自分の好ましい配置に。
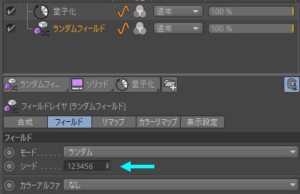 あとは、実際にアニメーションを再生しながら、エフェクタ・フィールド・モディファイアの値を調整して
あとは、実際にアニメーションを再生しながら、エフェクタ・フィールド・モディファイアの値を調整して
(続く:タイムフィールドレイヤなど、フィールド機能の追加説明)