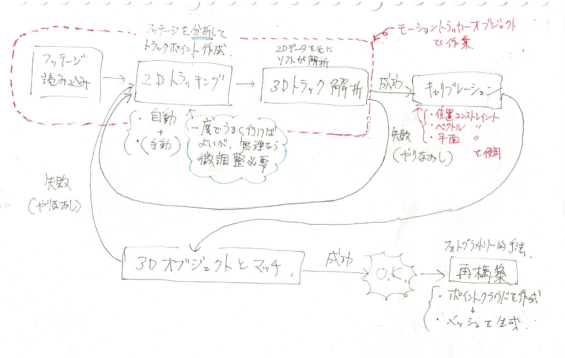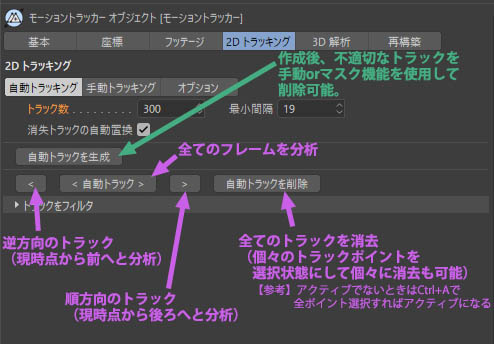C4Dにおけるモーショントラッキング入門その1
TheMinecraftGuy105 youtubeチャンネルより(2020.1.30改訂しました)
チュートリアルではモーショントラッキング・マッチムーブ合成の基本的なワークフローが学べます。
素材動画:youtubeの動画から切り出した素材になりますhttps://drive.google.com/file/d/1D4zIpoSRdGPD_FALEOT2O59-zWZhLCxx/view?usp=sharing
C4D内でのモーショントラッキングに関してはMaxon Japanにも佐藤隆之さんによるチュートリアル動画があります。https://www.maxonjapan.jp/archives/297
素材の準備 0:20~
トラッキング用素材撮影における注意点
視差(パララックス)があること。カメラはレンズが一個しかない。人間の目のように、離れた2点から撮影できないため、遠近感を認識するためには、カメラを「ドリー」もしくは「クレーンアップ」しなければならない。「パン」「ティルト」は「視差」が発生しないから避ける(パンでもトラックポイントを作る機能もあるが、基本的には避けたい)
- ピントの合っている映像
- 揺れの激しい映像を避けること(ブラーが発生し、トラッキングが難しい)→ブラー対策:シャッタースピードを速くする。
- 光(ライティング)と影が複雑な場面は避けること。撮影中に照明の明暗はできるだけ一定であること。→のちにC4D内でライティングを作成する時に一致させることが難しいから
- 映像の歪みが少なくなるように、収差の少ないレンズを使用する。レンズの焦点距離が分かり、レンズも歪みが発生しにくいので単焦点レンズが好ましい。ズームレンズの場合は、ワイド端を使ったほうが、レンズの歪みは少なくなりやすい。
- より現実に近い形でライティングしたい場合は、HDRIによるIBL(イメージベースドライティング)用にパノラマ素材を撮っておく→例)https://cgworld.jp/feature/201607-cgw215t1-kiseijyu.html
連番画像で書き出す 1:10~
※注:R16では29.97fpsの素材をC4DからAEに戻すと1フレーム足りなくなるバグが起こることがあったため、30fpsで作業を統一するために最初に素材を30fpsの連番で書き出したのだと思います。現行では解決しているため、C4Dで29.97fpsの動画を直接読み込んで問題ありません!
ここではAfter Effectsを利用する。他のソフトでも構わない。
新規プロジェクトを作成し、トラッキング用素材を読み込み、コンポジションを作成(「プロジェクトパネル」下部にある「新規コンポジションを作成」ボタンに素材をドラッグすると、素材と同じサイズ、デュレーション等の属性でコンポジションが作成される)。
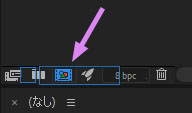
レンダーキューを追加する。[ファイル>書き出し Export>レンダーキューに追加 Add to Render Queue]レンダーキューの[出力モジュール Output Module]を開き、[形式 Format]を「PNGシーケンス」に変更。OKボタンを押す。[レンダリング設定 Render Settings]を開き、フレームレートをチェックする。いまは「30.00」fpsになっている。このフレームレートをあとでC4Dで使用する。[出力先 Output To]で書き出し先のフォルダを選択する。[レンダリング]ボタンを押し、書き出す。AEを閉じる。
C4Dでのトラッキング
- C4Dを起動する。
[レンダリング設定]ボタンを押して、設定画面を開く。レンダリング設定を素材と合わせる(チュートリアル動画では、設定を保存し[レンダリング>プリセットを読み込み]で読み込んでいる)。
モーショントラッカーレイアウト
動画にはありませんが、モーショントラック用のレイアウトがあるので利用するとよいです。
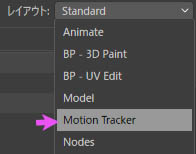
※註:今はフッテージを読み込んだ時点で、レンダリング設定は自動的にそのフッテージと同じになります。
モーショントラッカーオブジェクト 3:55~
- モーショントラッカーオブジェクトを作成する。[トラッカー>モーショントラッカー]
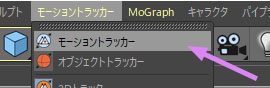
- 素材(連番動画)を読み込む。モーショントラッカーオブジェクトの属性パネルの[フッテージ]タブの[フッテージ]フィールドに読み込む。連番画像のフォルダの画像のうち、最初のPNGファイルをクリック。
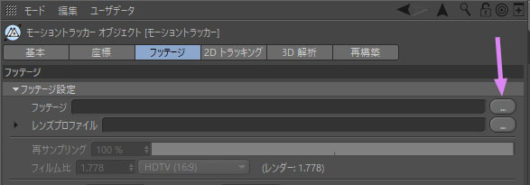
- [再サンプリング]の値で、ビューポート内の素材の解像度を最大(100%)にする。
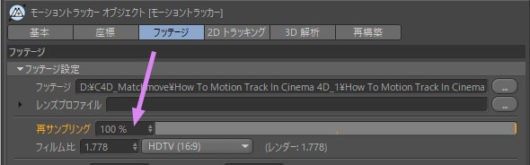
※値が小さいほど必要なメモリが少なくなり、ビューポート内での作業をよりスムーズ且つ素早く行うことができるが結果の精度は、特定の環境下では低くなる。まれに非常に粗いフッテージを使用すると小さい値を設定することにより粒子が良い結果が導かれることがある。ふつうは最高値を使用。以下の部分で、メモリとキャッシュの情報が確認できる。
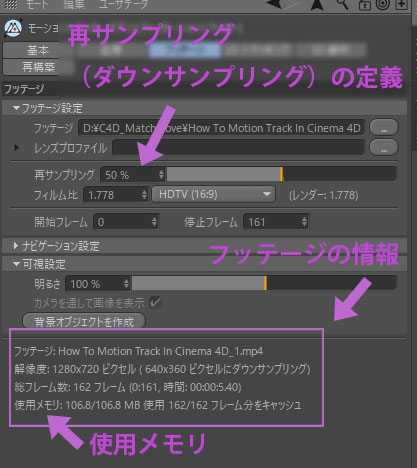
自動トラック Auto Track 4:30~
トラックは、フッテージ内のどの時点でも、自動や手動で作成できる。素材がきちんと撮影出来ていれば自動作成のみでも良好な結果が得られるが、必要に合わせて目安にしやすいトラッキングポイントを手動で設定すると良い。
- [2Dトラッキング]タブへ移り、[自動トラッキング]の[自動トラック]ボタンを押す。最初にフッテージをキャッシュデータとして一時保存し、そのあとにトラッキングが始まる。
[自動トラック]ボタン
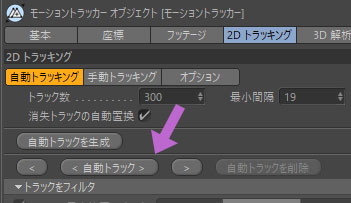
キャッシュ作成時の進行はウィンドウ左下に表示される。
![]()
トラッキングの進行
![]()
トラッキングが終了したら、再生ボタンでどのようになっているかチェックする。以下のようにトラックとトラックのパスが表示される。
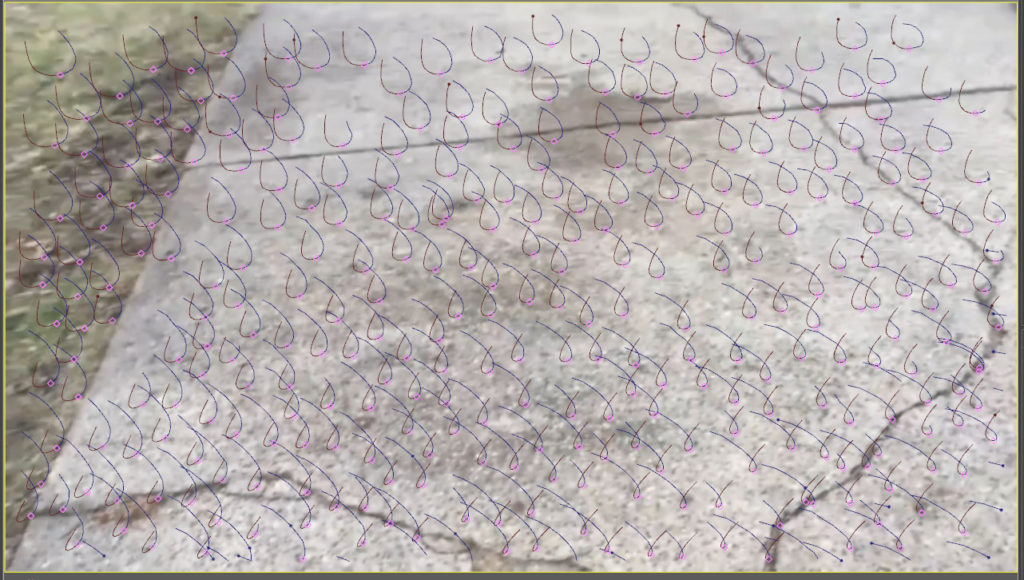
註:トラックの微調整
スリップしたトラックを調整したい場合は、トラックを直接ドラッグして移動させられる。また、不必要なトラッカーはDeleteで削除も可能。※スリップ…トラッキングエラー。目的のポイントからトラッカーが外れてしまうこと。「ドリフト」「滑り」などともいう。
3D解析 3D Solver 5:00~
- [3D解析]タブの[3D分析を実行]ボタンを押す
3D解析の進行は画面左下に表示される
![]()
自動トラッキングポイントと解析済みカメラが作成される。
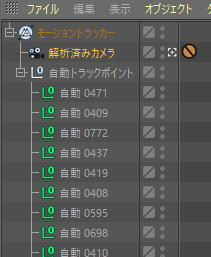
- 「解析済カメラ」を選択し、
 ボタンをクリックして画面をデフォルトビューに変更して、どのようになっているかチェックする。
ボタンをクリックして画面をデフォルトビューに変更して、どのようになっているかチェックする。
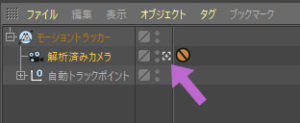
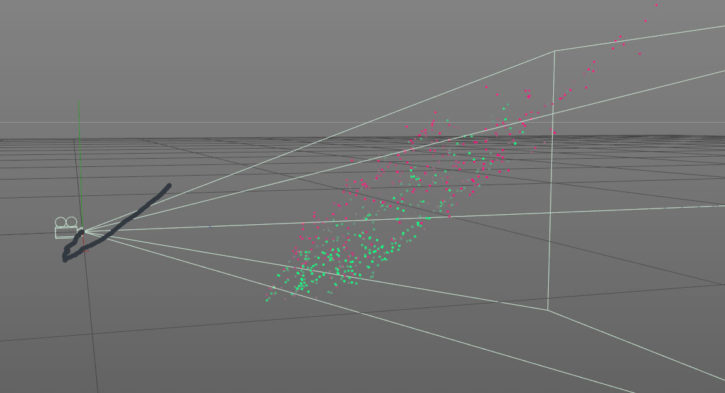
緑色のトラックポイント:信頼性のあるトラックポイント
赤色のトラックポイント:信頼性の低いトラックポイント
- プレビュー再生するとカメラの動きのキーフレームが打たれていることが分かる
- 何かオブジェクトを新規作成する。すると0Fのカメラの位置に作成されるのが分かる。C4Dでは、新規のオブジェクトは原点([0,0,0,])を中心にして作成されることから、3D解析をした後の原点が[解析済みカメラ]の最初のフレームのカメラの位置に設定されることが分かる。(以下の画像では、新規オブジェクトとして立方体を作成した。わかりやすいように、スケーリングでサイズを調整し、マテリアル設定で色をつけた。C4Dのカメラトラッカーではサイズまでは解析されない。比率が解析される)

このままだと、フッテージのアスファルト平面の上にテキストを置こうとすると、回転が必要になり難しい作業となる。そこで、アスファルト平面をXZ平面としたワールド原点を定義していく。
座標軸の定義(コンストレイントの使用) 5:40~
- さきほど新規作成したオブジェクトを削除する
- [解析済みカメラ]をカメラとして使用する(
 ボタンをクリック)
ボタンをクリック) - テキストを配置するあたりが画面中央に来るあたりで素材がよくみえる時間までインジケータを移動する(チュートリアル動画では119F)
- オブジェクトマネージャのモーショントラッカーオブジェクトの上で右クリックし、[トラッカータグ>平面コンストレイント]を選択。平面コンストレイントは平面(床もしくはオブジェクトトラッカー、レイヤに置き換えられる)を定義するタグ。
モーショントラッカーを選択した状態で画面下の[平面コンストレイントを作成]を選択。※コンストレイントconstraintとは…制約・拘束の意味

- 画面中央に、三角形が現れる。
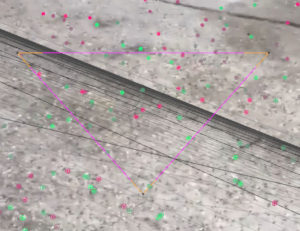
- 移動ツールで、三角形の3つの頂点をそれぞれ異なる明るい「緑色のトラックポイント」上にドラッグする。三角形があまり小さくなりすぎないように注意。
ピンで明るい緑色のトラックポイントを3点選択する。
属性マネージャの[平面]タブで以下のように、選ばれた3つのトラッキングポイントが表示される。すべて緑色のポイントであることを確認。
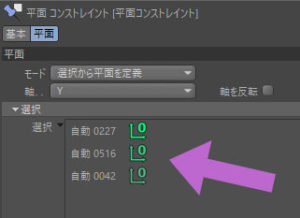
ビュー表示の三角形
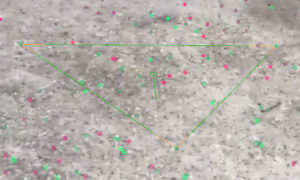
- [平面]タブの[モード]を「選択から平面を定義」に。
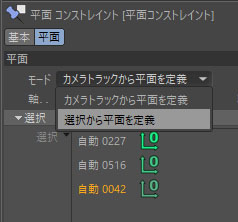
- 平面コンストレイントの軸を「Y」に。
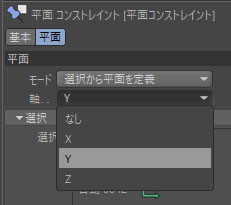
- この状態で、カメラを[解析済みカメラ]からデフォルトカメラに変更し、立方体オブジェクトを新しく作成してみる。
平面と立方体は平行になっており、軸の問題は解決したが原点の位置はこれまでと変わらず解決済みカメラの最初の地点にある。
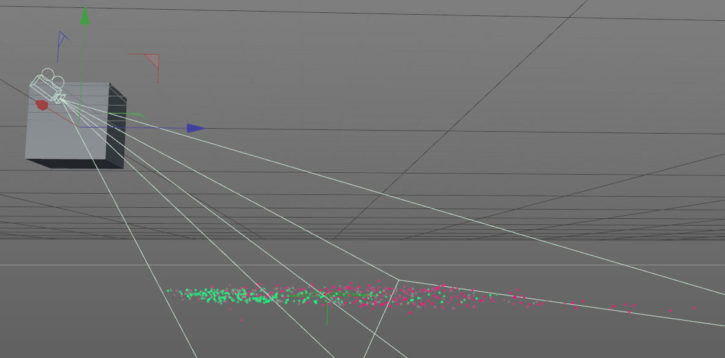
そこで、次は原点を定義する。
- 立方体を削除する。
原点の定義 7:40~
- オブジェクトマネージャのモーショントラッカーオブジェクトの上で右クリックし、[トラッカータグ>位置コンストレイント]を選択。
- カメラを解決済みカメラに。
位置コンストレイントタグを選択。モーショントラッカーを選択状態で、[位置コンストレイントを作成]ボタンを押す。

- ビューポートの原点にしたい緑色のトラックポイント上でを黄色いポイントをクリックする。
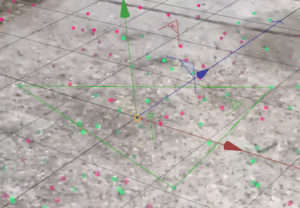
- この状態で、立方体オブジェクトを作成する。今定義した点を中心に作成されるのが分かる。これでワールド原点が定義された。
- 再生すると、マッチムーブがうまく行っているのが分かる。
- 確認できたら、立方体は削除する。
(その2)へ続く。