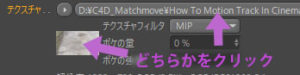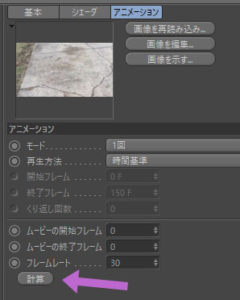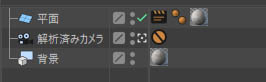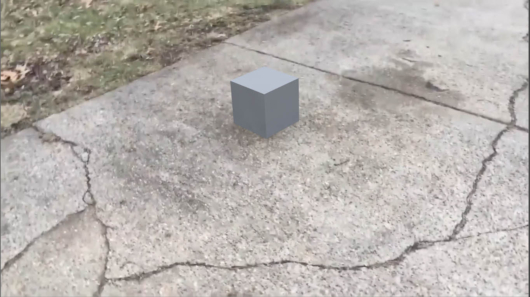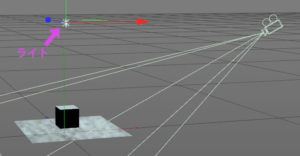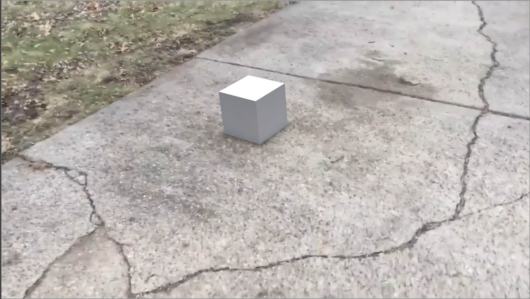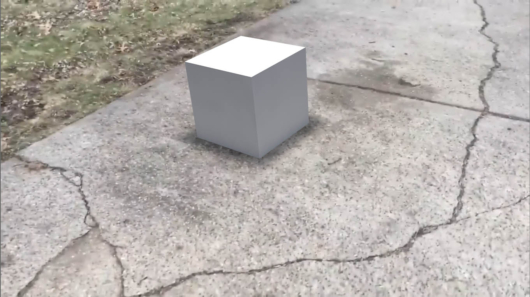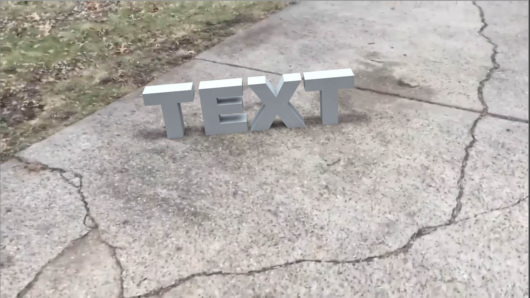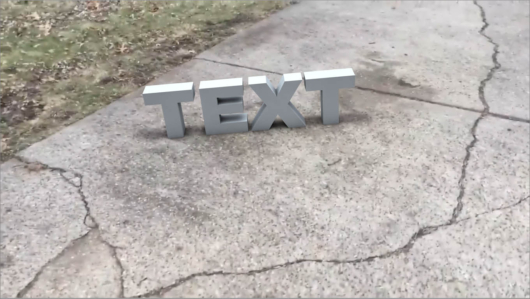C4Dにおけるモーショントラッキング入門その2
TheMinecraftGuy105 youtubeチャンネルより
後半のポイント
- 平面オブジェクトの配置←シャドウキャッチャー:影を受ける面
- 背景オブジェクトを作成(動画素材をテクスチャとして適用)
- テクスチャタグ([投影法]正面)
- コンポジットタグ([背景に合成]にチェック)
- ライティング
HDRI素材:曇天のhttps://hdrihaven.com/hdri/?c=low%20contrast&h=gray_pier(https://hdrihaven.com/より)を利用することにします。
平面オブジェクト、背景オブジェクトへのテクスチャ適用 8:30~
- レイアウトをStandardに。
- 新規平面オブジェクトを作成。
- 新規マテリアルを作成。
- マテリアル設定で、[反射チャンネル]のチェックを外し、[カラーチャンネル]の[テクスチャ]に、
動画素材をPNG連番に書き出したファイルの最初の画像ファイルを読み込む(連番でなく動画ファイルをそのまま読み込むことも可能)素材の動画を読み込む
![]()
以下のメッセージが出たら、「いいえ」を選択(←平面オブジェクトに動画フッテージをアニメーションとしてそのままテクスチャとして貼り付けたいので、「はい」を選択すると連番ファイルが無効になり、うまくアニメーションできない場合があるため)
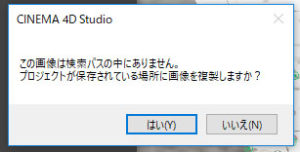
テクスチャをクリックし、テクスチャ編集階層に入る。
テクスチャの[アニメーション]タグに入り、[計算]ボタンを押す。[ムービーの終了フレーム]がフッテージのデュレーションと同じになる。フレームレートも一致。
- マテリアル編集の
[エディタ][ビューポート]をクリックして編集画面を表示。
- [アニメーションプレビュ]にチェックを入れる。
- マテリアルを平面に適用。
- 解析済みカメラでプレビュー再生。テクスチャはアニメートしているが、アスファルトとずれているのが分かる。
- オブジェクトマネージャでマテリアルタグをクリックし、属性マネージャで[タグ]タブを見る。
- [投影法]を「UVWマップ」から「正面Frontal」に変更。
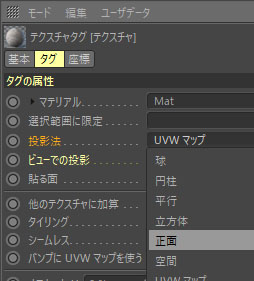
※投影法「正面」…作業画面のカメラの上にマテリアルを貼り付け、そのままオブジェクトに投影するような見た目を作る。カメラを動かすとカメラレンズに追従する。背景と合成の時に使用。

これで、ビューポートの四角い平面(平面オブジェクトの一部)をX軸もしくはZ軸に移動させてもテクスチャが一致しているのが分かる。※下図は平面を移動させてみたビューポート画面。

- オブジェクトマネージャで平面オブジェクトを右クリック。[タグ>レンダータグ>コンポジット]を選択。
- コンポジットタグの属性マネージャで、[タグ]タブの[背景に合成]にチェックを入れる。※オブジェクトが100%の明るさで発光するようになり、その結果、背景オブジェクトの背景テクスチャと見分けがつかなくなる。しかし、影は正常に表示される。
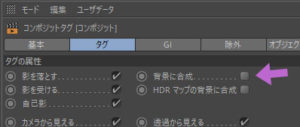
背景オブジェクトを新規作成。既に作成してあるマテリアルを[背景オブジェクト]に適用- 背景オブジェクトを作成する。モーショントラッカーオブジェクトの属性マネージャで、[フッテージ]タブから[背景オブジェクトを作成]をクリック。ワンクリックで、フッテージがテクスチャとして適用されている背景オブジェクトが作成された。
- 確認のために、ビューをレンダリング。平面が背景オブジェクトに合成され、平面の端の切れ目などもなくなっているのが分かる。
- モーショントラッカーの子になっている[解決済みカメラ]を上の階層に移動させ、モーショントラッカーは削除する。※これ以降の作業でモーショントラッカーは必要ない。ただし、マッチムーヴがうまくいかないときは、モーショントラッキングの作業からやり直すことになる。
IBL(イメージベースドライティング) 10:40~
- 新規「空オブジェクト」の作成

- 新規マテリアル作成。
- [カラーチャンネル] [反射チャンネル]のチェックを外す。
- [発光チャンネル]のテクスチャにHDRI素材を読み込む。
- マテリアルを空オブジェクトに適用。(このあと、チュートリアル動画では実際に撮影した時と同じように空オブジェクトに貼られたHDRIをテクスチャタグで配置し直している)
平面オブジェクトのコンポジットタグをクリックし、属性マネージャで[タグ]タブの[自己影]のチェックを外す。- 空オブジェクトを右クリックし、コンポジットタグを追加し([レンダータグ>コンポジット])、属性マネージャで[カメラから見える]のチェックを外す。
- IBLを使う際はグローバルイルミネーションが有効でないといけないので、[レンダリング設定を編集]ボタンを押して、「レンダリング設定」を開き、[特殊効果>グローバルイルミネーション]を選択。「レンダリング設定」を閉じる。
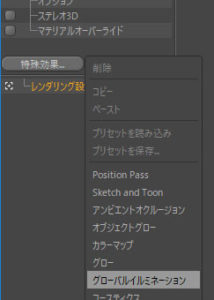
- 立方体オブジェクトを作成し、スケーリングして平面オブジェクトに接するようにして、適当な位置に配置。
- 新規マテリアルを作成し、立方体オブジェクトに適用する。
- [ビューをレンダリング]でチェック。
影が落ちていない。そこで、ライトを足すことにする。
ライティング 12:20~
- 新規ライトオブジェクトを作成。立方体の上に配置する。
- ライトの属性マネージャで、[一般]タブの[影のタイプ]を「シャドウマップ(ソフト)」に。
- 曇天なので色温度を考慮して、[カラー]をブルーを少し含んだ色にする。
- 影も[影]タブのカラーで濃いブルーに。
- [ビューをレンダリング]でチェックしながら、自然な影が落ちるようにライトの位置等を調整。
- あとでテキストに変えることも考慮して、立方体のサイズを大きくする。
- サイズを変えるとライティングの陰の出方も変化するので、再びライトを調整する。
- 立方体を非表示にしてMoText([MoGraph>MoText])でテキストを作成。テキストを「TEXT」にして、[押し出し]などで調整。
- マテリアルを適用
- 立方体からテキストに変えたので、影の落ち方がまた変わる。そこで、またライティングをレンダリングでチェックしながら調整する。
- アンビエントオクルージョンを適用する。[レンダリング設定を編集]ボタンを押して、「レンダリング設定」を開き、[特殊効果>アンビエントオクルージョン]を選択。
(・フィジカルレンダラーにして、[フィジカル]より[モーションブラー]を加えるとモーションブラーが追加される)
これで、テキストの合成は終了。通常はこのあと、AEでカラコレなどを適用して合成をなじませることが一般的です。
このあとチュートリアル動画ではMinecraft風のブロックを配置する場合や、穴を地面に空ける場合などを説明しています。