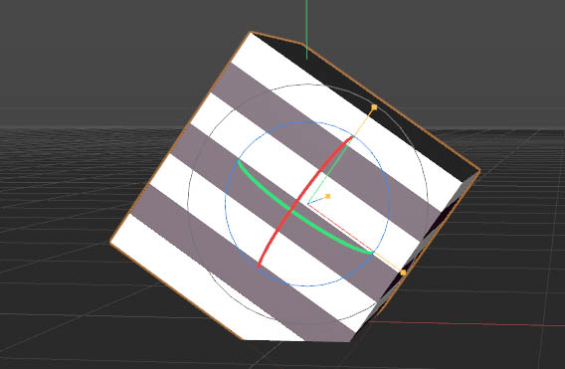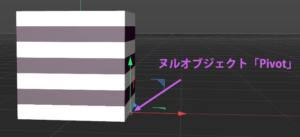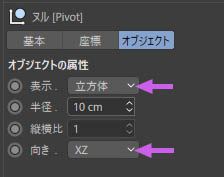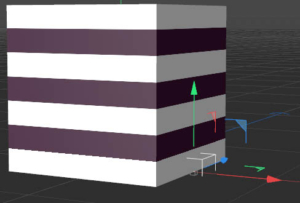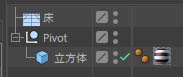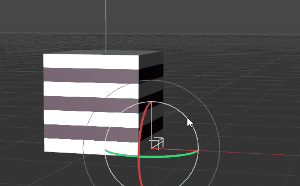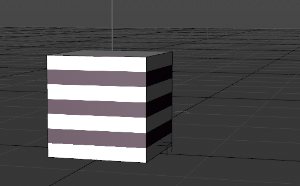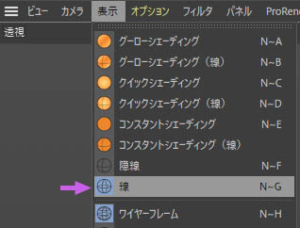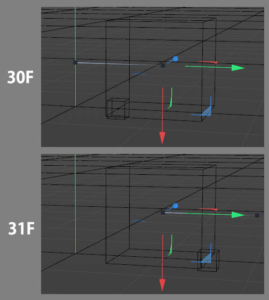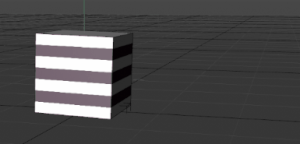立方体が転がるアニメーション2(手付けアニメーション:方法その1)
Orestis Konstantinidis Youtube チャンネルより
動画0:45~
立方体をそのまま回転させると立方体の中心が回転軸となるので回転させると以下のようになる。
目次
回転軸の作成
- 新規ヌルオブジェクトを作成。名前を「Pivot」とする。
![]()
- 「Pivot」を回転軸となる辺に移動させる。属性マネージャの[座標]タブの[P.X]を「50cm」に。
- 「Pivot」の属性マネージャの[オブジェクト]タブの[シェイプ]で[立方体]を選択。
- 立方体を「Pivot」の子にする。
立方体を「Pivot」の子にしたことで、「Pivot」をZ軸回転させると、「Pivot」が回転軸となり正しい回転が可能になる。
アニメーション 1:45~
一回目の転がるアニメーション
キーフレームで回転のアニメーションを作成していく。
- 最初の回転のアニメーションを作成。ヌルオブジェクト「Pivot」の[座標]の[R.B]で、0Fで「0°」、30Fで「90°」のキーフレームを打つ。
| 0F | 30F | |
| Pivot[R.B] | 0° | 90° |
二回目の回転アニメーションの準備
二回目の回転が始まるときには、回転軸(「Pivot」)が次の辺に移動していないといけない。
- 作業しやすいように、ビューポートの表示を変える。[表示>線]に。
30Fから31Fに移るときに「Pivot」の位置をオフセットさせたい。以下のようにするのが目標。
まず、Pivotの位置オフセットを作成する。30Fから31Fに移動させるときに、PivotをX軸に+100cm(立方体の一辺の長さ)オフセットさせる。
| 30F | 31F | |
| Pivot[P.X] | 50cm | 150cm |
31Fでの「Pivot」の位置は正しいが、立方体も動いてしまう。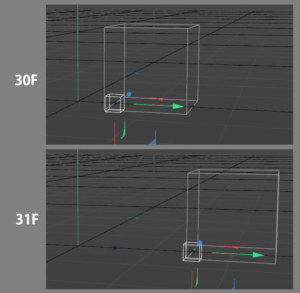
そこで、立方体をX軸(ワールド座標)に-100cmオフセットすればよい。いま、上の図をみて分かるように、立方体の緑色方向([P.Y])にオフセットさせればよいことが分かる。
- 以下のように30Fと31Fにキーフレームを打ち、立方体を位置オフセットさせる。
| 30F | 31F | |
| 立方体[P.Y] | 50cm | -50cm |
二回目の回転アニメーション
「Pivot」の[R.B]を+90°回転させる。
- 60Fで[R.B]を「180°」に。キーフレームを打つ。
三回目の回転アニメーションの準備(親のみ移動させる方法)
60Fで「Pivot」の[P.X]にキーフレームを打ち、立方体の[P.X][P.Y]にキーフレームを打つ。すべて、現在の値でキーフレームを打つ。
| 60F | |
| Pivot[P.X] | 150㎝ |
| 立方体[P.X] | -50cm |
| 立方体[P.Y] | -50cm |
61Fに時間インジケーターを移動
「Pivot」を選択。「7」を押しながら移動ツールでドラッグして移動させると親のみを移動させることが出来る(量子化のためにShiftキーを押しながら移動させるとよい)。[P.X]が+100cmオフセットして「250cm」になるように移動。Pivotの[P.X]にキーフレームを打つ。
Pivotが変化したため、立方体の[P.X]の値も変化する(「50cm」)。
Pivotの[P.X]、[P.Y]の現在値でキーフレームを打つ。
| 61F | |
| Pivot[P.X] | 250㎝ |
| 立方体[P.X] | 50cm |
| 立方体[P.Y] | -50cm |
三回目の回転アニメーション
「Pivot」の[R.B]を+90°回転させる。
- 90Fで[R.B]を「270°」に。キーフレームを打つ。