立方体クローン+シェーダエフェクタ
Fattu Tutorials YouTube Channelより
- 新規立方体を作成。
- サイズを(10cm,10cm,10cm)とする。
- 新規クローナーオブジェクトを作成。立方体を子にする。
- クローナーの[モード]を「グリッド」に。
- [複製数]を(10、10、10)に。[サイズ]を(10cm,10cm,10cm)とする([モード]は「ステップごと」)
- [表示]を「グーローシェーディング(線)」とする。
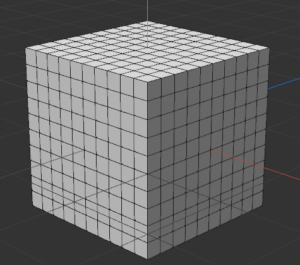
- クローナーを選択した状態で、シェーダエフェクタを適用する。
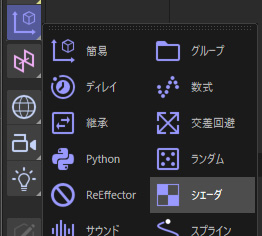
- [パラメータ]タブで、[スケール]の値を「-1」とする。立方体が見えなくなる。
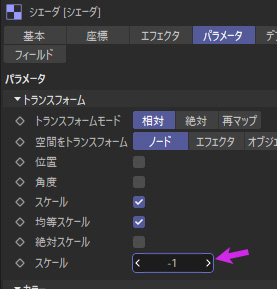
- [フィールド]で「球体フィールド」を選択する。
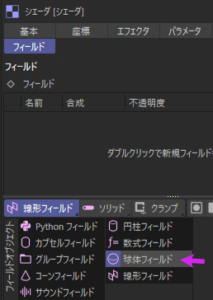

- 最長フレームを1000Fとする。
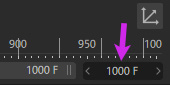
- クローナーに振動タグを適用する(クローナーを右クリックし、[アニメーションタグ>振動])。
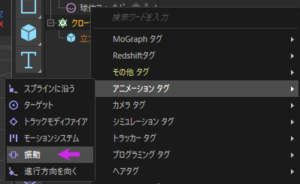
- 振動の[角度を振動]にチェックを入れ、[振幅]を(360°、360°、360°)とし、[周波数]を「0.1」とする。再生してチェック。
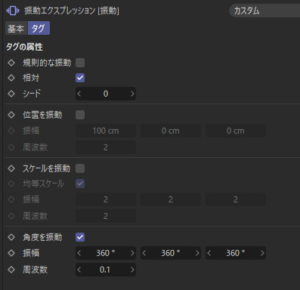
- クローナ―の振動タグを複製(Ctrl+ドラッグ)し、球体フィールドに適用する。
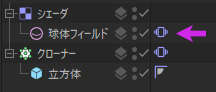
[シード]を「1」に変更し、[角度を振動]のチェックを外す。[位置を振動]にチェックを入れ、[振幅]を(200cm,200cm,200cm)とし、[周波数]を「0.3」とする。再生してチェック。
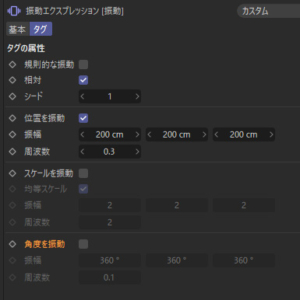
マテリアルを作成する。カラフルなMoGraphシェーダエフェクタと同じ作成方法
- 新規マテリアルを作成。テクスチャから[MoGraph>カラーシェーダ]を選択。
- テクスチャから[カラー変換]を選択。
- カラー変換ボタンを押し、編集階層に入り、以下のようにグラデーションを変更する。
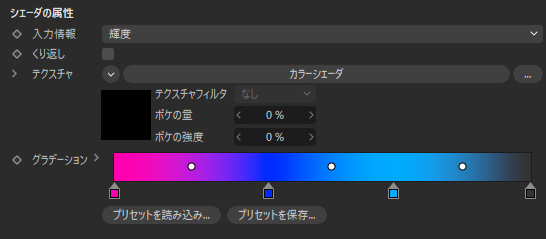
- 反射チャンネルに「鏡面反射(レガシー)」を追加する。
- 鏡面反射(レガシー)のレイヤーカラーで[明るさ]を30%とする。
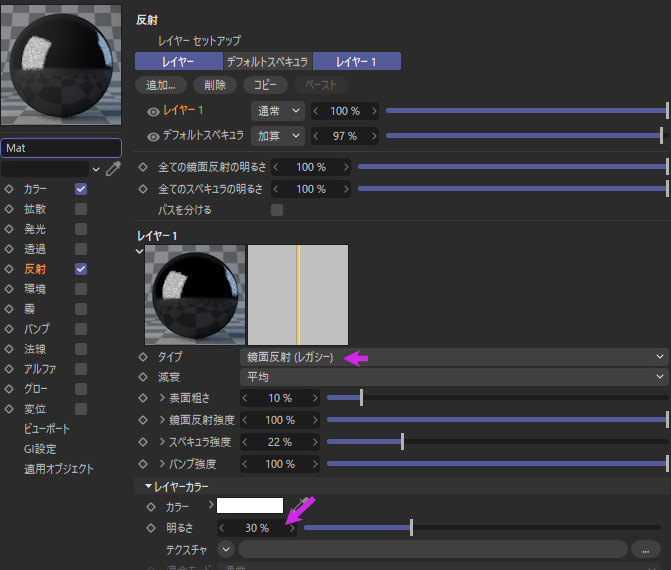
- マテリアルをクローナーに適用する。
- シェーダエフェクタの[シェーディング]タブの[シェーダ]で「ノイズ」を読み込む。
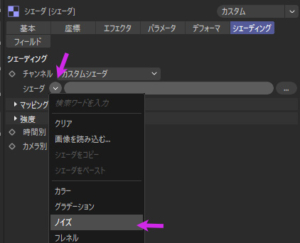
- [ノイズ]ボタンを押して編集階層に入る。
- [全体スケール]を2000%にする
- [下をクリップ]を30%、[明るさ]を50%、[コントラスト]を20%に。
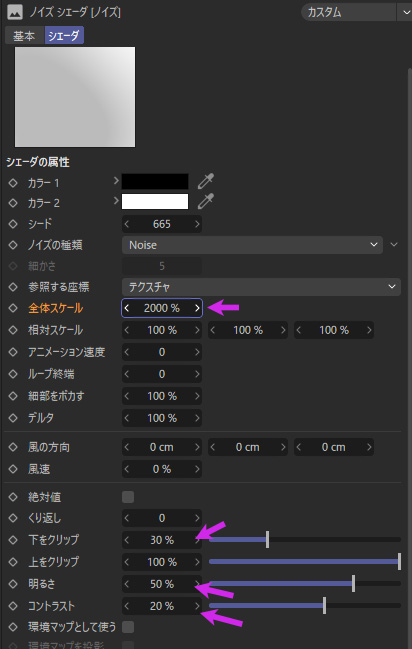
- シェーダエフェクタの[エフェクタ]タブの[強度]を160%に。

- [シェーディング]タブの[ノイズ]に戻り、調整する。[明るさ]を30%に、[コントラスト]を5%に。
- 再生(F8)してチェック。
- シェーダエフェクタの[パラメータ]タブで[位置]にチェック。(100cm,-50cm,100cm)とする。
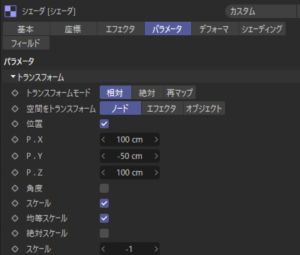
クローナーを選択し、ディレイエフェクタを適用する。
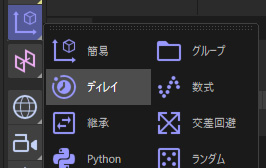
[エフェクタ]タブから[モード]を「スプリング」に。強度を75%に。
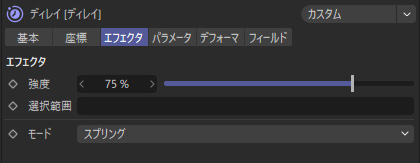
アニメーションはここまで。ライティングについては割愛。