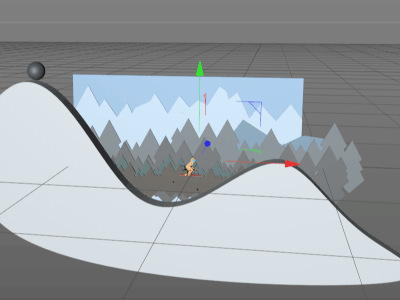ペーパークラフト風ルック(3)
Mt.Mograph Youtube Channel より
スキーヤーのアニメーションは、まず球のアニメーションをダイナミクス・シミュレーションで作成して、その動きをトレースしてつけていく。
スキーヤーのアニメーション 25:00~
- 「SPHERE」を開き、階層のなかの「Path」を階層の外に出して、「SPHERE」は消去。
- その円形パスを選択した状態で、Altキーを押しながら、ジェネレータの[回転オブジェクト]を選択すると、パスを回転させた球ができる。
- 球の名前(回転オブジェクト)を「Sphere」とする。
- 「Sphere」をリジッド・ボディにする(タグ>シュミレーションタグ>リジッド・ボディ)
- ダイナミクス・ボディタグの属性の[衝突判定]タブで、[タグの継承]を「子にも適用」にする。これで、子のパスにもタグが継承される。
- プロジェクト最大時間を155フレームに変更。
- 「HILL」を選択し、衝突ボディにする(タグ>シュミレーションタグ>衝突)
- ダイナミクス・ボディタグの属性の[衝突判定]タブで、[タグの継承]を「子にも適用」にする。これで、ヌルの子にもタグが継承される。
- F2キーで、ビューを「上面」ビューに変更。
- 「Sphere」を「Hill」のスロープの真ん中に位置に移動させる。
- F1キーで、ビューを元に戻し、「Sphere」をジャンプ台(「HILL」)の一番高い位置の上に位置するように移動させる
- プレビューで再生すると、球はジャンプ台の上ではなく、ジャンプ台を作成した時に囲んだときのアウトラインに沿うように転がってしまう。
- そこで、「HILL」のダイナミクス・ボディタグの[衝突判定]の[形状]を「固定メッシュ」に変更。(※注:今回のような症状が起きたときは、[形状]を「可動メッシュ」もしくは「固定メッシュ」にすると狙い通りになることが多いです。そのかわり、レンダリング時間は増します。また、衝突形状は「可視化で表示」機能で表示させることが可能なので、この機能を使うとよいでしょう。参考→https://c4d.motiondesign81.com/dynamics/dynamicsbody-tag/visualization/)
- プレビュー再生すると、球がジャンプ台の上を転がるようになった。
- ※動画で説明されているように、球がまっすぐ転がらないために途中で落ちてしまうケースが起こることがあります。そのような場合は、平面オブジェクトを作成し、ジャンプ台の横の落下防止の側壁の要領でぎりぎりに配置し、衝突ボディにしたうえで、[衝突判定]タブで[反発][摩擦][衝突ノイズ]をすべて「0」に。そして、平面オブジェクトを非表示にする。(動画28:20~で説明)
- プレビュー再生した確認する。スキーヤーが滑っているアニメーションを最終的に作成したいわけだが、いまのままの動きでは氷の上を滑っているようにならない。氷だと摩擦係数がより小さくなくてはいけない。
- 「HILL」のダイナミクスタグの[衝突判定]タブで[反発][摩擦][衝突ノイズ]をすべて「0」にする。これで、摩擦がない状態になる。
- さて、スキーヤーをアニメーションさせたいわけだが、いまの問題として、球は転がっている。スキーヤーはまっすぐに滑らしたい。そこで、MoGraphのトレーサを使うことにする。
- トレーサオブジェクトを作成(MoGraph>トレーサ)し、[オブジェクト]タブの[トレースするリンク]に「Sphere」をドラッグアンドドロップ
- 球のすべての頂点をトレースする必要はないので、[頂点をトレース]のチェックを外す(これで、球オブジェクトの中央だけトレースされる)
- トレーサオブジェクトをショートカット「C」で編集可能で、トレーサオブジェクトをスプラインに変換。
- スプラインの[オブジェクト]タブの[タイプ]を「3次元」に変更(ポイント間をなめらかな曲線で結んだスプラインを定義)。[補間法]を「ナチュラル」に変更。
- ジャンプ台の頂上に落ちるまでの動きのポイントを削除。
- 「Sphere」はもう必要ないので、非表示にする。
- 「SKIER」に[スプラインに沿う]タグを追加(タグ>CINEMA4Dタグ>スプラインに沿う)。[パススプライン]に「トレーサ」パスをドラッグ&ドロップ。
- [スプラインに沿う]タグ属性の[タグ]タブの[スプライン上の位置]の数値を動かすと、スキーヤーがパスに沿ってうごくようになるのがわかる。
- スキーヤーの向きは一定のままになっているので、スプラインに沿って向きが変わるように[接線方向を向く]にチェックを入れる。
- スキーヤーがジャンプ台に対して横向きになるので修正する。[軸を有効]をクリックして、オブジェクト軸を回転させて方向を調整し、移動ツールでジャンプ台との距離を調整します(※動画チュートリアルでも苦労されていますが、接線方向をむいた状態でのオブジェクト軸回転は、固定される回転軸が出てきて難しい作業です。トライ&エラーでやっていくしかないように思います。小さなオブジェクトなので、ある程度厳密性を求めなくてよいのが今回の場合は助かる点です。。)
- [スプライン上の位置]でキーフレームアニメーションをつける。
五輪の輪の素材の読み込み
(※また少しだけ手順変えて書いています。やっていることは変わりません)
- CV-Artsmartオブジェクトの作成(プラグイン>CV-Artsmart)
- [Art]のフィールドにAiファイル「sochi」を読み込む。
- 見やすいように移動させる。
- [Extrude Depth]で押し出し量を増やして、調整。
- [Path Spread]を「0cm」に。
- CV-Artsmartオブジェクトを「編集可能にする」。
- SOCHIの5つのパスを移動させて、文字が五輪の前に配置される形にする。
- SOCHIの5つのパスを選択した状態で、[右クリック>オブジェクトをグループ化](ショートカット「Alt+G」)。名前を「Text」とする。
- 五輪の輪が横一直線に配置されているが、実際の五輪の輪は交差するような形になっているので、それぞれ少し回転させて、実際の並びに近くする。
- 「Text」を五輪の輪の少し前あたりに移動させる。
- パスの入っているヌルを「CV-Artsmart」ヌルオブジェクトの階層からはずして、「CV-Artsmart」は削除する。パスの入ったヌルの名前は「TITLE」にしておく。